こんにちは、ケイセイです。
このブログでは、現役ネットワークエンジニアが資格や転職について発信しています。
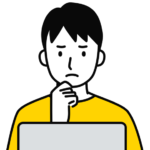
・Cisco Packet Tracerのインストールは完了したけど使い方が分からないです
・Cisco Packet Tracerでルーター・スイッチを設定してみたいです
・Cisco Packet Tracerで資格対策やネットワークの勉強を行いたいです
以上のような、疑問を解決します。
・Cisco Packet Tracerの使い方
・Cisco Packet Tracerでの設定方法をキャプチャ付きで解説
・Cisco Packet Tracerのインストールまで完了した方
・Cisco Packet Tracerの使い方を知りたい方
・Cisco Packet Tracerで資格対策・ネットワークの勉強を行いたい方
- この記事を書いた人


Cisco Packet Tracerのインストール方法について知りたい方はこちらの記事をご覧ください。


Cisco Packet Tracerの使い方


Cisco Packet Tracerの基本的な使い方について解説していきます。
起動
Cisco Packet Tracerのアイコンをクリックします。


初回起動時にはログインを求められるため、「Cisco Skill For ALL」をクリックし、ログインを行います。


以下の画面が表示されたら起動完了です。
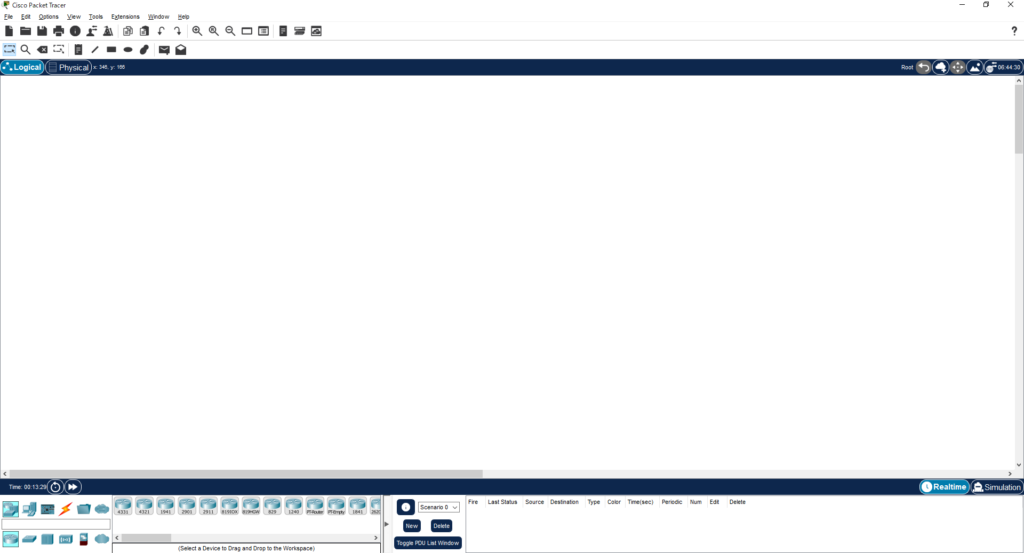
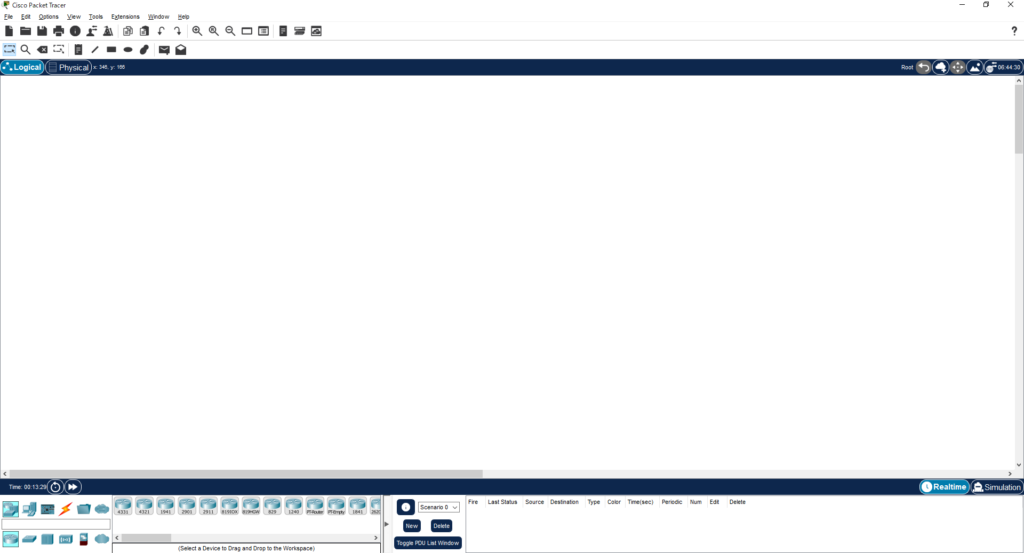
画面の見方・操作方法
ホーム画面でよく使うのは「編集モード」、「大カテゴリ」、「中カテゴリ」、「小カテゴリ」の4つです。
・編集モード:利用した機器の削除などを行う
・大カテゴリ:「ネットワーク機器」や「エンドデバイス」などのジャンル毎の機器を選択できる項目
・中カテゴリ:「ルーター」や「スイッチ」といった詳細な機器を選択できる項目
・小カテゴリ:実際に利用する機器の型番などを選択できる項目
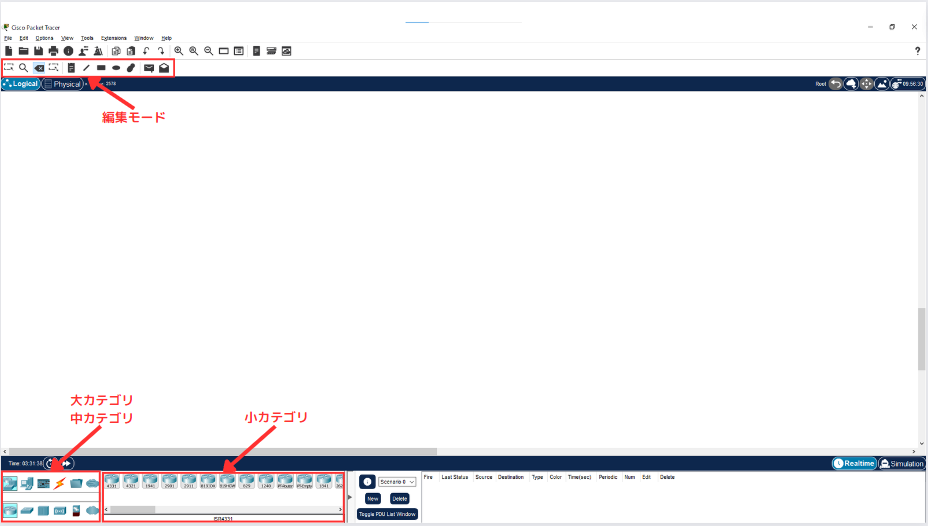
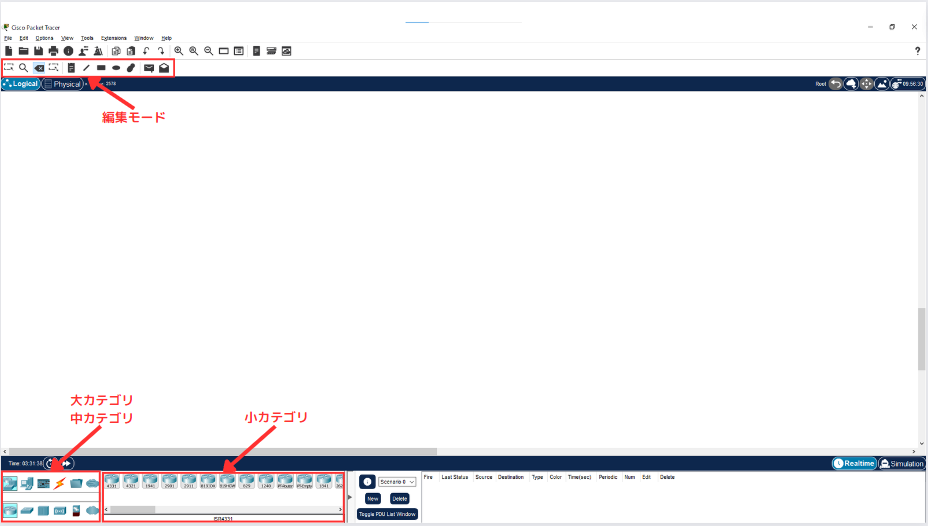
大~小カテゴリで利用したい機器を選択し、ドラッグ&ドロップすることで簡単に機器を設置することが出来ます。
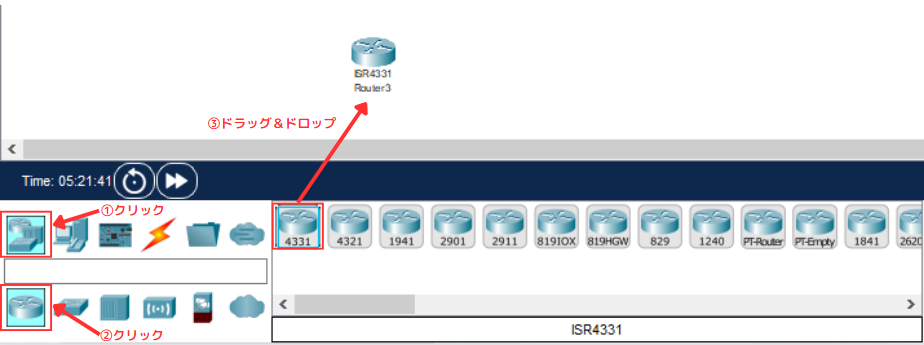
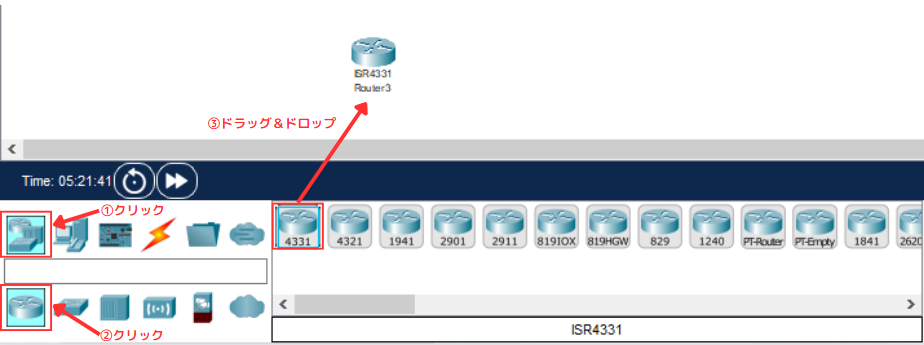
設置した機器をクリックするとポップアップが表示され、インターフェースの追加や、CLIでのコンフィグ投入を行うことが出来ます。
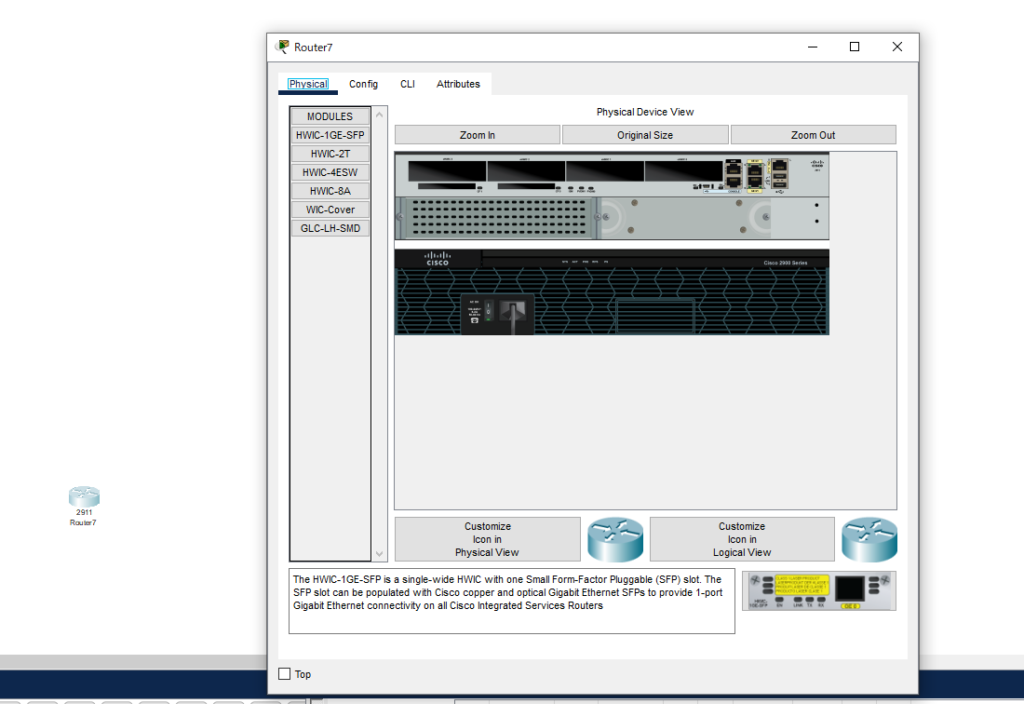
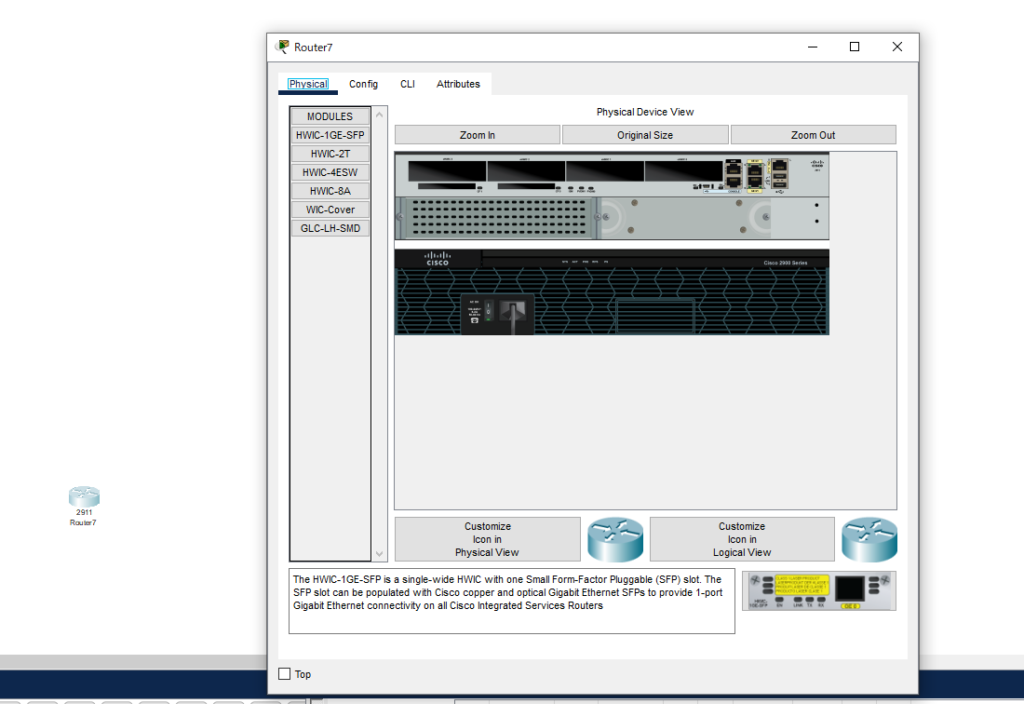
機器の削除方法
赤枠の「×マーク」をクリックします。
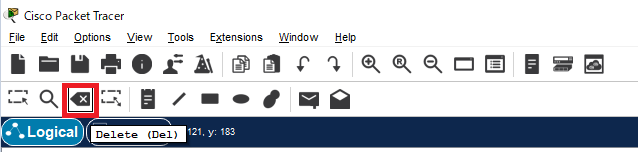
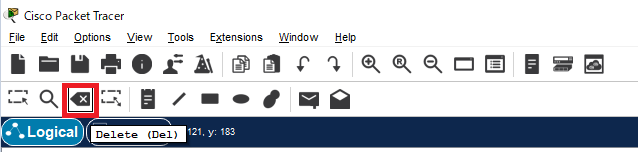
削除したい機器をクリックします。
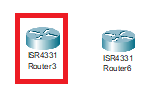
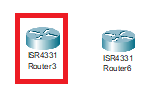
ポップアップが表示されるので、「Delete」をクリックします。
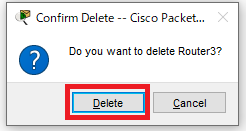
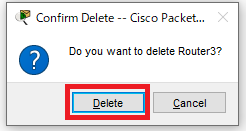
機器が削除されたことを確認します。
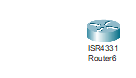
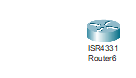
実際に設定してみた
ルーターを2台用意し、各ルーターの配下にパソコンを接続してPingが通るか確認してみます。
設定手順は以下になります。
1.機器の配置
2.機器同士の接続
3.パソコンの設定
4.ルーターの設定
5.疎通確認
6.Packet Tracerの保存
以下のネットワーク構成になるように設定を行います。
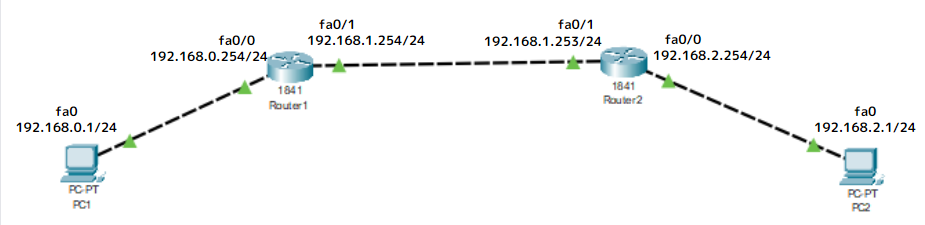
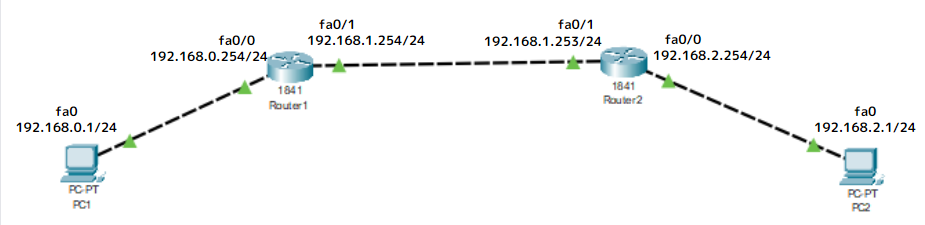
まずは、ルーター2台を配置していきます。今回は「Cisco 1841」を利用していきます。
ルーターアイコンを選択し、1841ルーターをドラッグ&ドロップで配置。
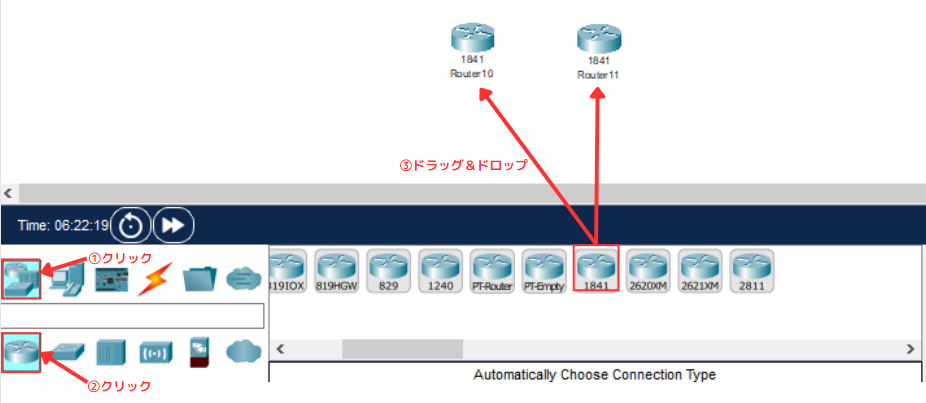
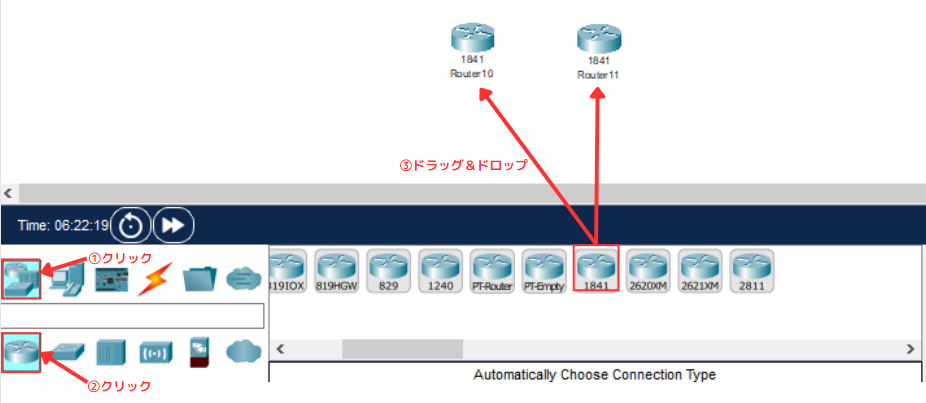
パソコンも同様の手順で2台配置していきます。
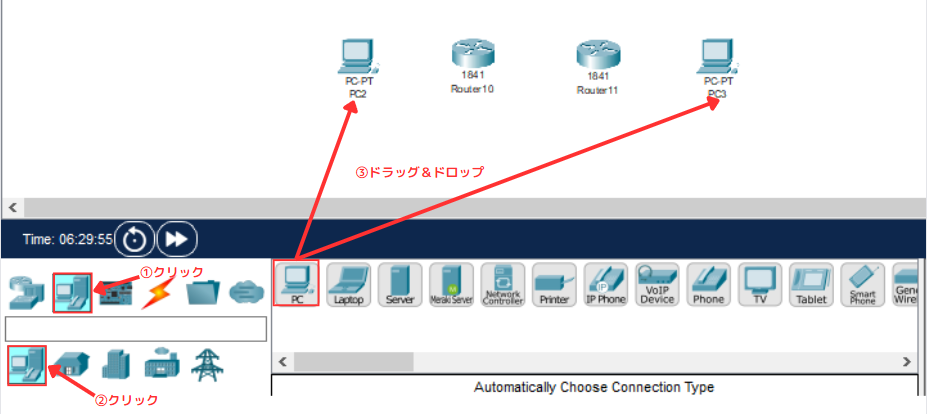
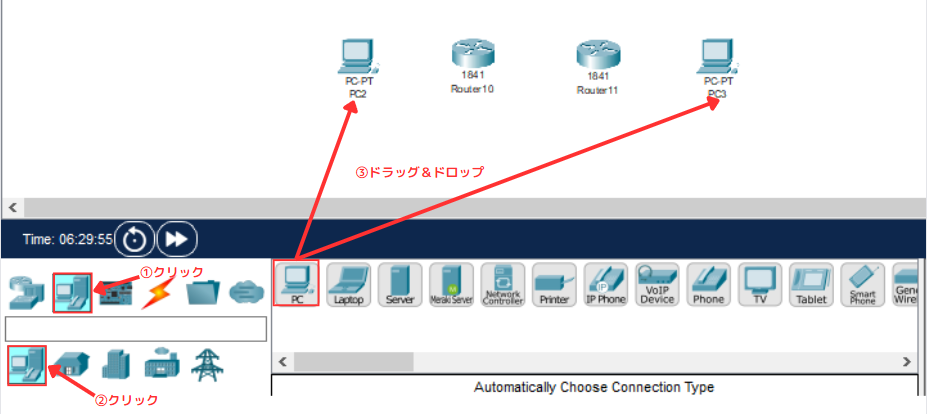
次にケーブルを配置して機器同士の接続を行っていきます。
大中カテゴリで⚡マークをクリックし、小カテゴリの「クロスケーブル」をクリックします。
同時にワークスペース上のマウスカーソルが変わることを確認します。
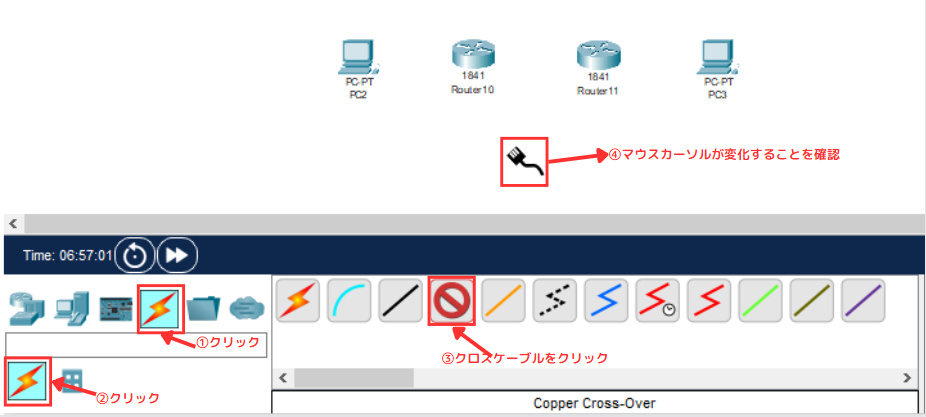
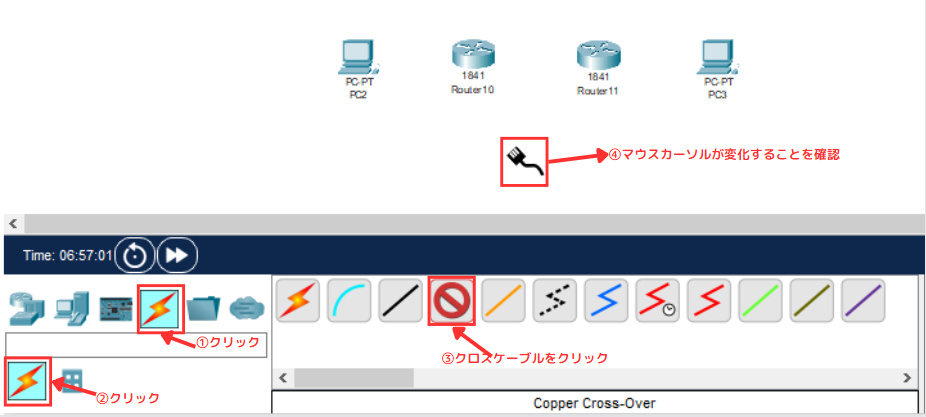
マウスカーソルが変わった状態で機器をクリックし、ケーブルを接続したいインターフェースをクリックします。
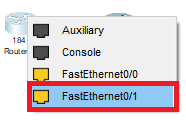
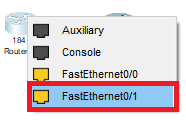
ほかの機器でもケーブル接続作業を行っていきます。今回は以下のインターフェースで接続を行いました。
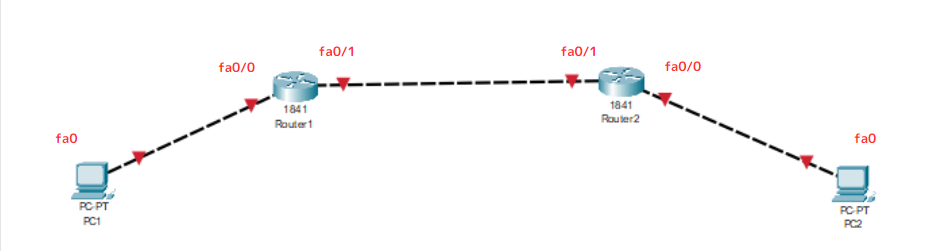
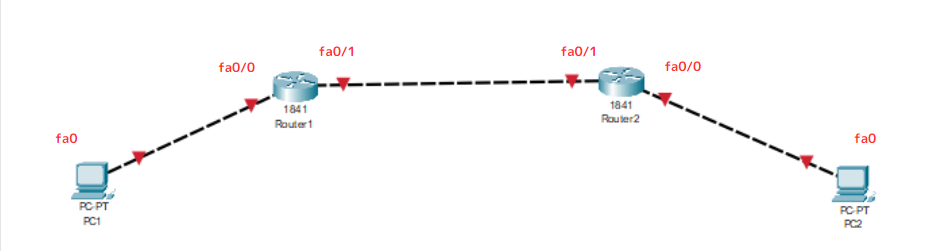
現状、ケーブルを接続しただけでリンクダウンしているため赤マークになっています。ルータ側でno shutdownをすることでリンクアップし緑色のマークに変わります。
パソコンに設定を入れていきます。
以下の赤枠のIPアドレスとホスト名を基に設定をしていきます。
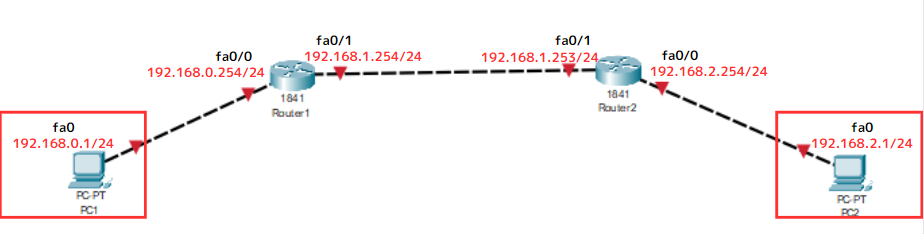
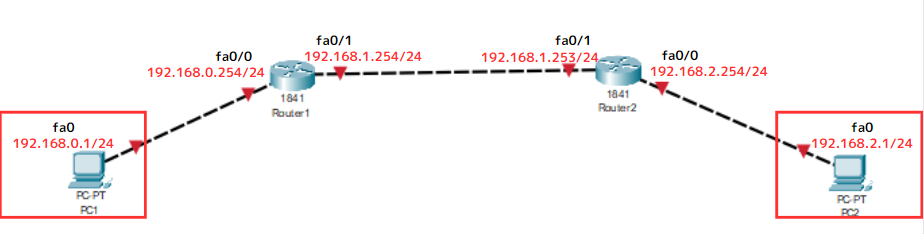
PC1をクリックし、Desktopタブをクリックし、「IP Configuration」をクリックします。
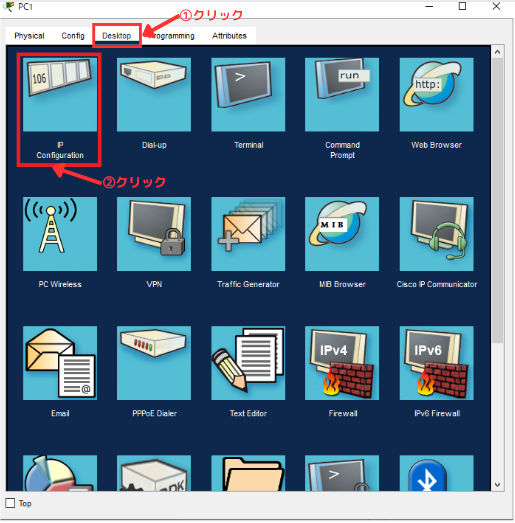
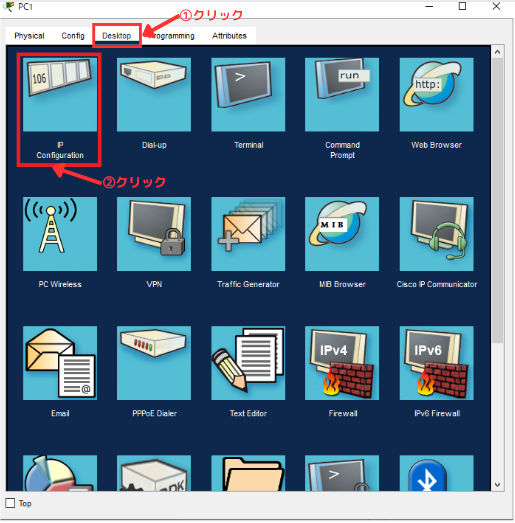
「FastEthetnet0」が選択されていることを確認し、「Static」にチェックを入れ、「IPアドレス」と「サブネットマスク」、「デフォルトゲートウェイ」を入力します。
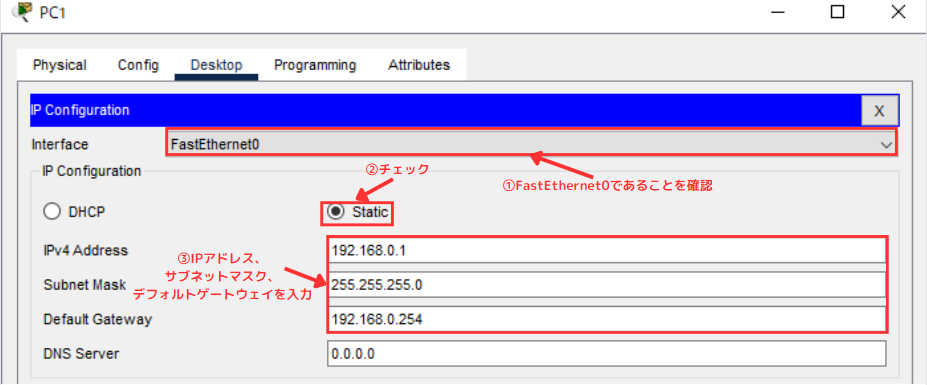
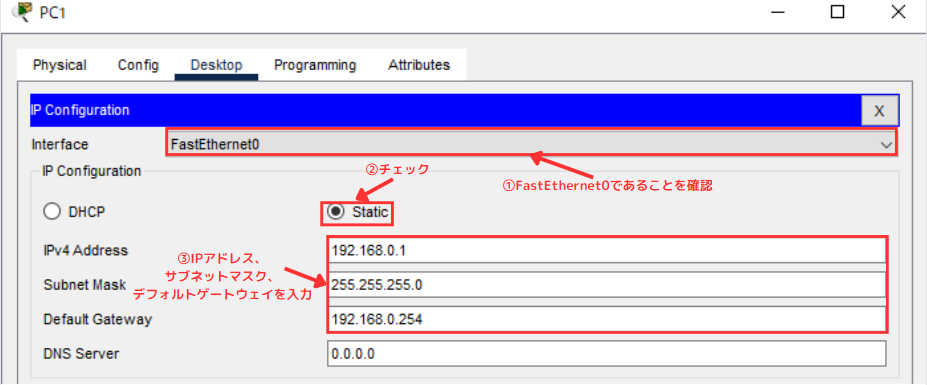
PC2でも同様の手順で設定を行っていきます。
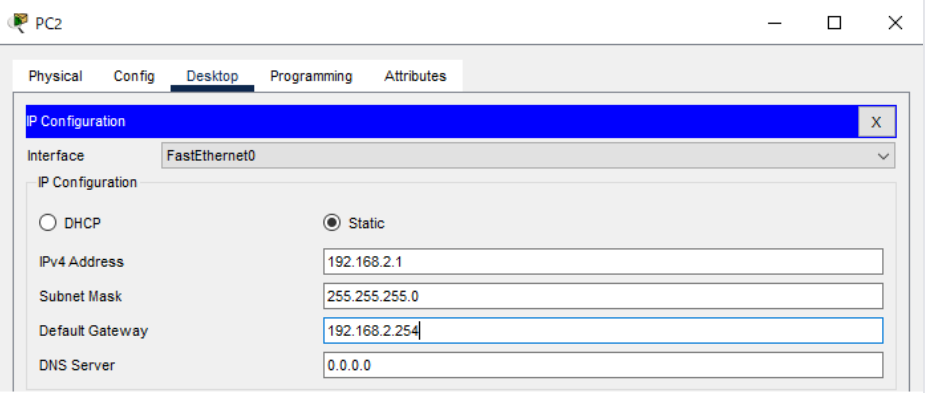
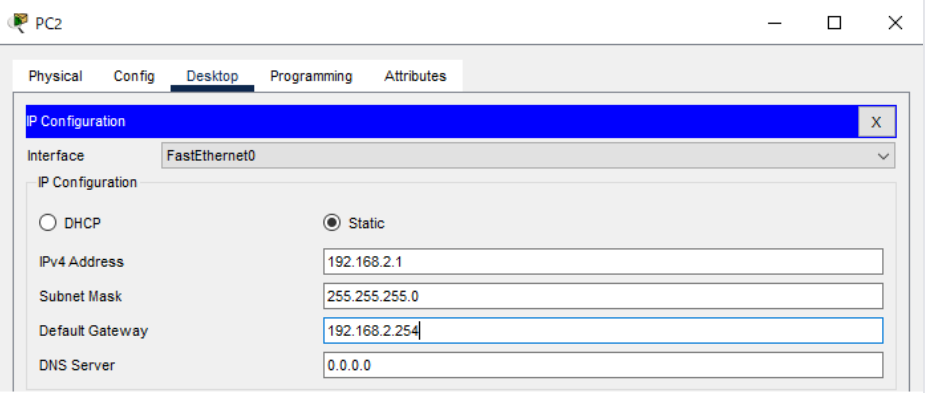
以上でパソコンの設定は完了です。
ルーターに設定を入れていきPingが通るようにしていきます。
赤枠の箇所を設定していきます。
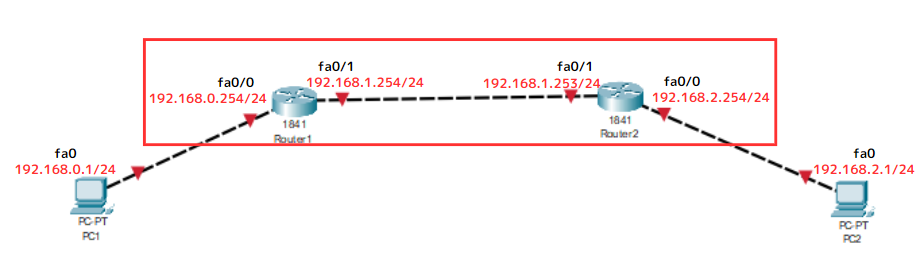
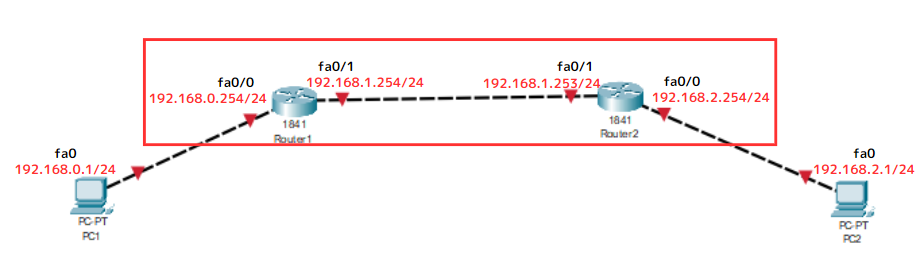
以下手順で設定していきます。
1.ホストネーム変更
2.インターフェース設定
3.スタティックルーティング設定
router1をクリックし、ポップアップが表示されたら「CLI」タブをクリックします。
CLI画面が表示されるとルーターの初期セットアップが始まっており、「Would you like to enter the initial configuration dialog? [yes/no]:」というメッセージが出力されているので、「no」と入力してEnterを押下します。
※yesと入力すると対話形式のセットアップモードに入って最低限の設定を行うことが出来ます。しかし、基本的にはコマンドで設定を行っていくので、大体の場合はnoを選択します。
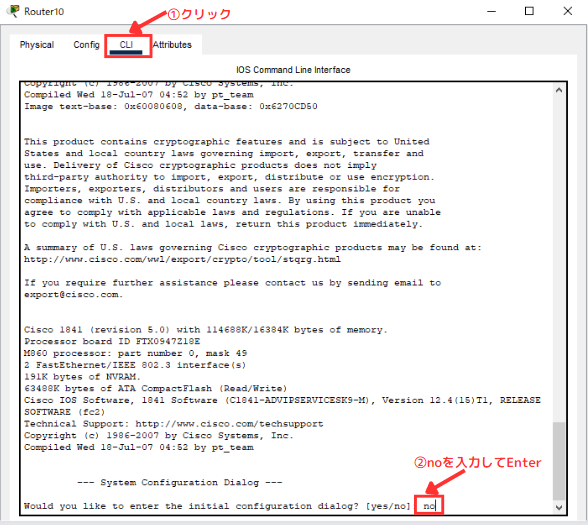
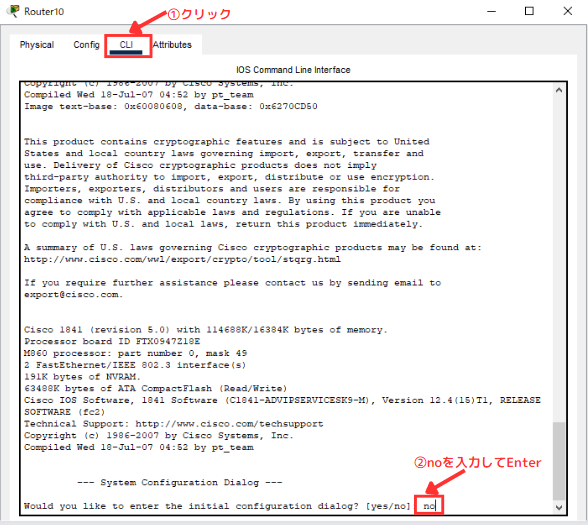
Enter押下後、プロンプトに
Router>
と表示され、ユーザーモードになります。
次にホスト名を変更するのでプロンプトに以下コマンドを入力します。
Router>enable
Router#configure terminal
Router(config)#hostname router1
router1(config)#exit
プロンプト上のホストネームが変更されたのを確認後、インターフェース設定用のコマンドを入力します。
router1#configure terminal
router1(config)#interface fastEthernet 0/0
router1(config-if)#ip address 192.168.0.254 255.255.255.0
router1(config-if)#no shutdown
router1(config-if)#exit
router1(config)#interface fastEthernet 0/1
router1(config-if)#ip address 192.168.1.254 255.255.255.0
router1(config-if)#no shutdown
router1(config-if)#end
router2も同様の手順で設定変更を行っていきます。
以下コマンドになります。
Router>enable
Router#configure terminal
Router(config)#hostname router2
router2(config)#exit
router2#configure terminal
router2(config)#interface fastEthernet 0/0
router2(config-if)#ip address 192.168.2.254 255.255.255.0
router2(config-if)#no shutdown
router2(config-if)#exi
router2(config)#interface fastEthernet 0/1
router2(config-if)#ip address 192.168.1.253 255.255.255.0
router2(config-if)#no shutdown
router2(config-if)#end
router1と2両方で「show ip interface brief」を入力し、ipアドレスが設定されていることと、インターフェースがアップしていることを確認します。
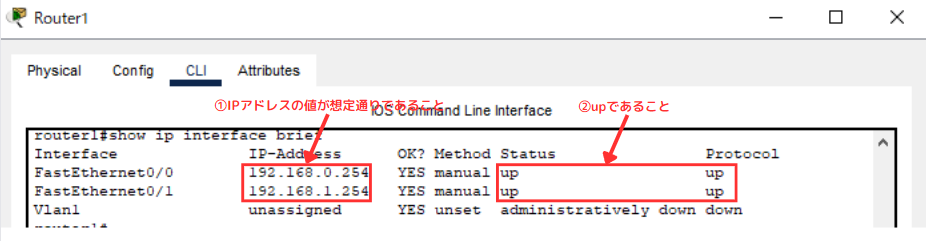
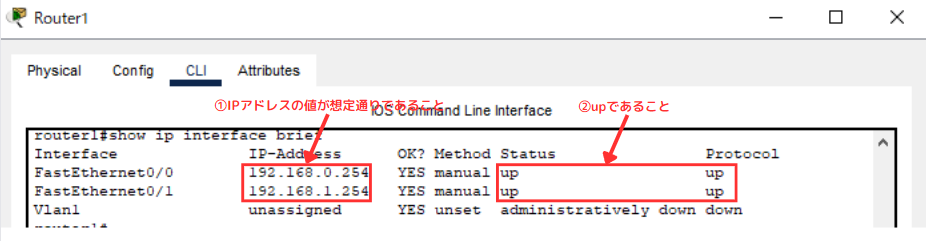
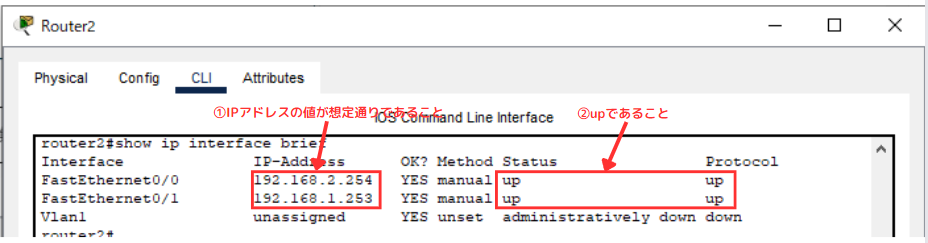
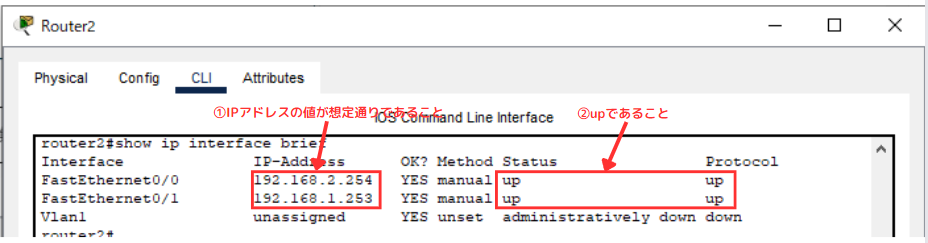
GUI上でもリンクアップしたことで緑マークに変化していることを確認できます。
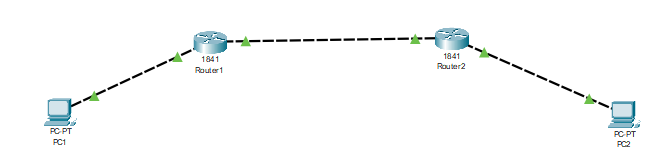
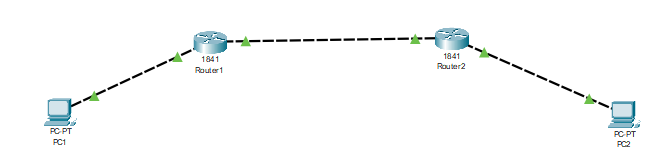
スタティックルーティングの設定を行います。
router1に以下コマンドを入力します。
router1>enable
router1#configure terminal
router1(config)#ip route 192.168.2.0 255.255.255.0 192.168.1.253
router2に以下コマンドを入力します。
router2>enable
router2#configure terminal
router2(config)#ip route 192.168.0.0 255.255.255.0 192.168.1.254
router1と2両方で「show ip route」を入力し、ルーティング設定が反省されていることを確認します。
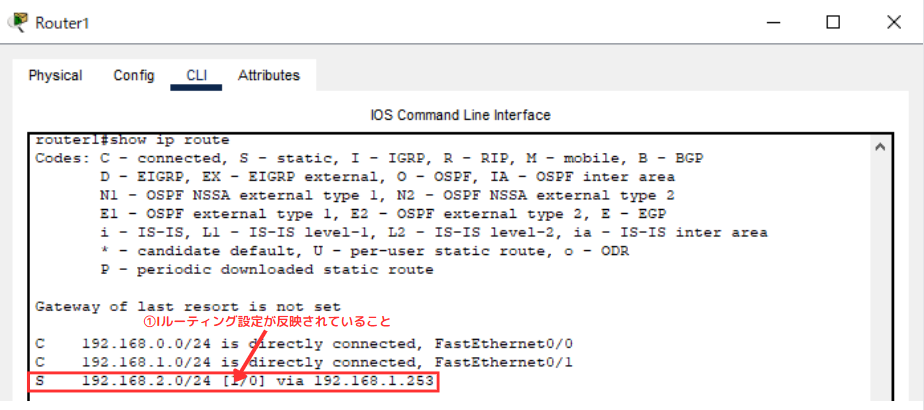
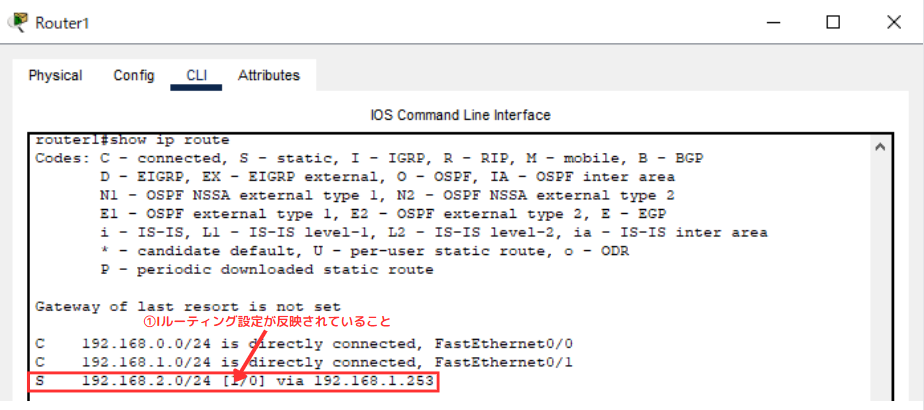
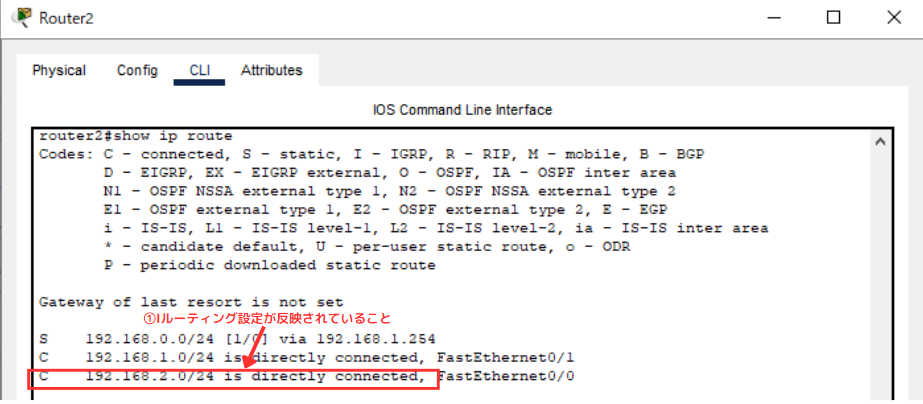
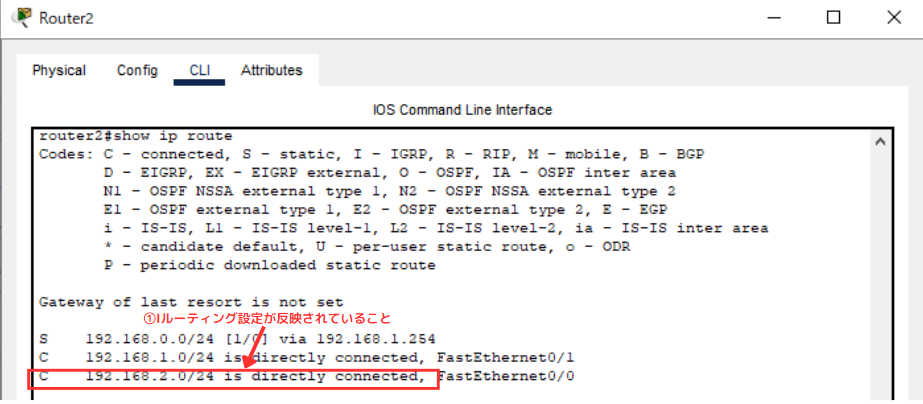
以上でルーターの設定は完了です。
PC1からPC2にpingを打って疎通が通るか確認します。
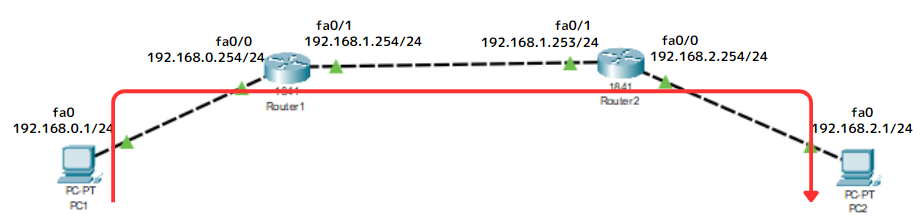
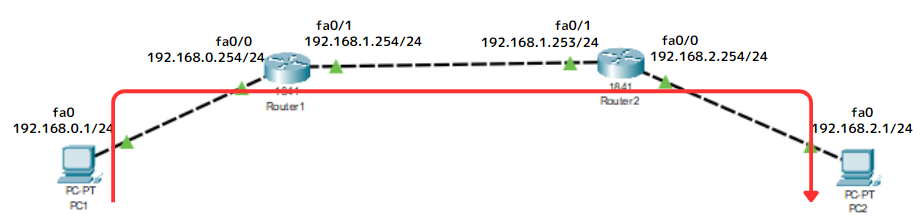
PC1をクリックし、Desktopタブをクリックし、「Command Prompt」をクリックします。
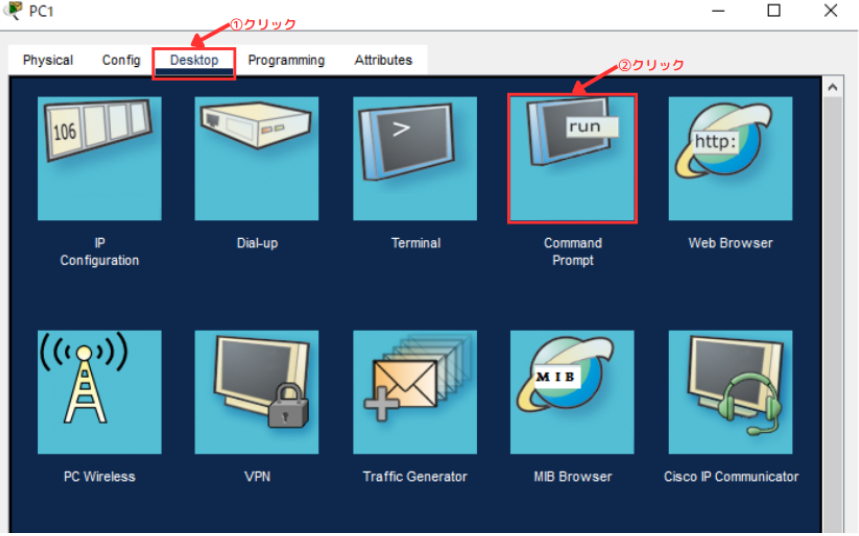
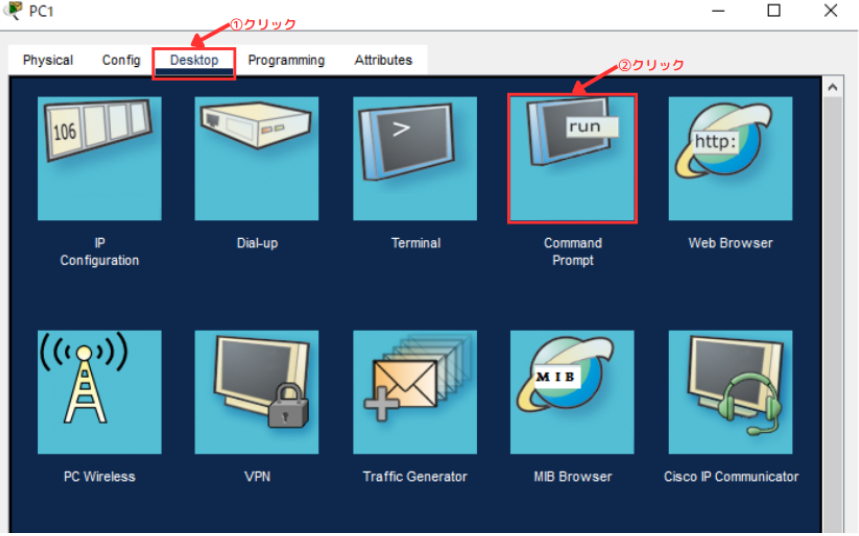
以下コマンドを入力し、pingが通ることを確認します。
ping 192.168.2.1
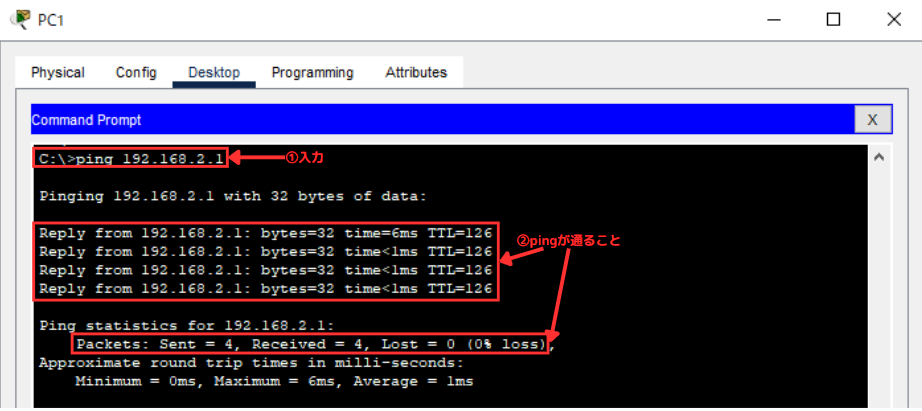
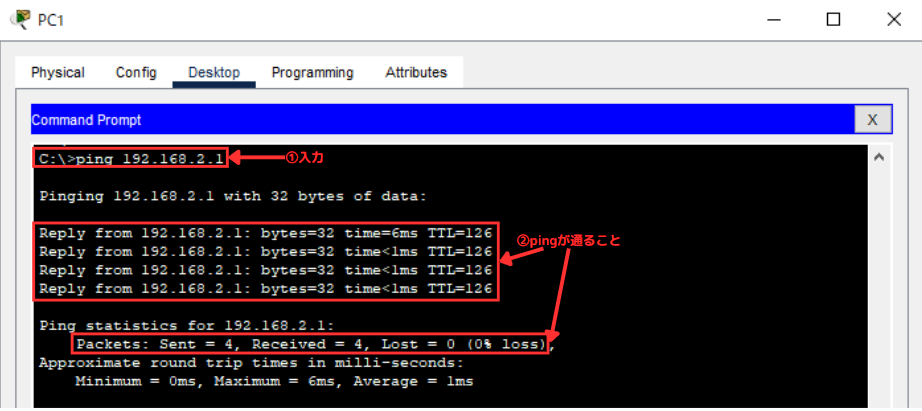
以上疎通確認になります。
最後に作成したネットワークトポロジーを保存します。「File」をクリックし、「Save」をクリックします。
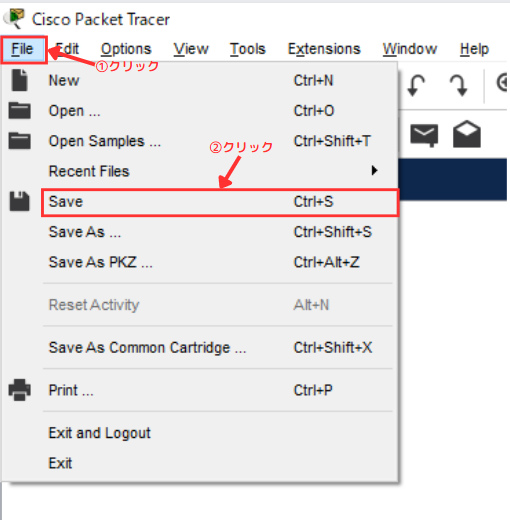
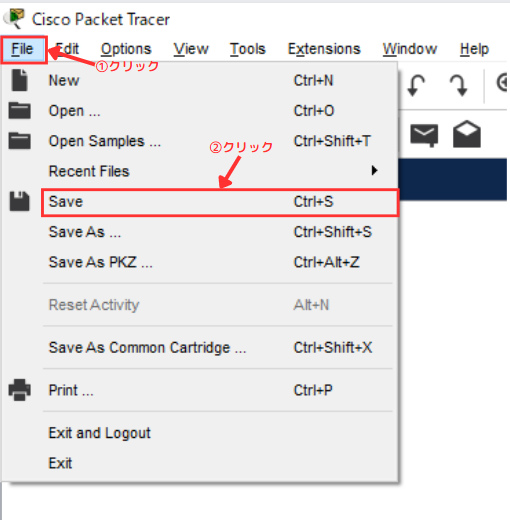
保存されたことを確認します。





以上で設定の方完了です!
まとめ
この記事のまとめです。
・Cisco Packet TracerCisco Packet Tracerの使い方について解説
最後までお読みいただきありがとうございました。




コメント