こんにちは、ケイセイです。
このブログでは、現役ネットワークエンジニアが資格や転職について発信しています。
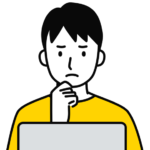
・CCNA・CCNPを受験したいのですが、申し込み方法が分からないです
・申し込みはいつまでに完了させればいいのでしょうか
・申し込み期限や、キャンセルできるのか教えてください
以上のような、疑問を解決します。
・CCNA・CCNP試験の申し込み方法
・申し込み期限、キャンセル可能かなど気になる点について解説
・CCNA・CCNP試験を受験しようと思っている方
・CCNA・CCNP試験の申し込み方法を知りたい方
・申し込みにあたって気になる点がある方
- この記事を書いた人





CCNA・CCNPホルダーの私が申し込み方法をキャプチャ付きで解説していきます!
一見難しそうに見えますが慣れると意外と簡単なので、是非この記事をご覧になって参考にしていただければ幸いです。
CCNA・CCNP試験の申し込み方法


CCNA・CCNP試験の申し込み方法について解説していきます。
手順としては以下の2ステップになります。
1.Ciscoアカウントの作成
まず、CCNA・CCNP試験を申し込むにはCiscoアカウントが必要なので作成していきます。
Cisco公式サイトにアクセスし、右上の「ログイン」をクリックします。
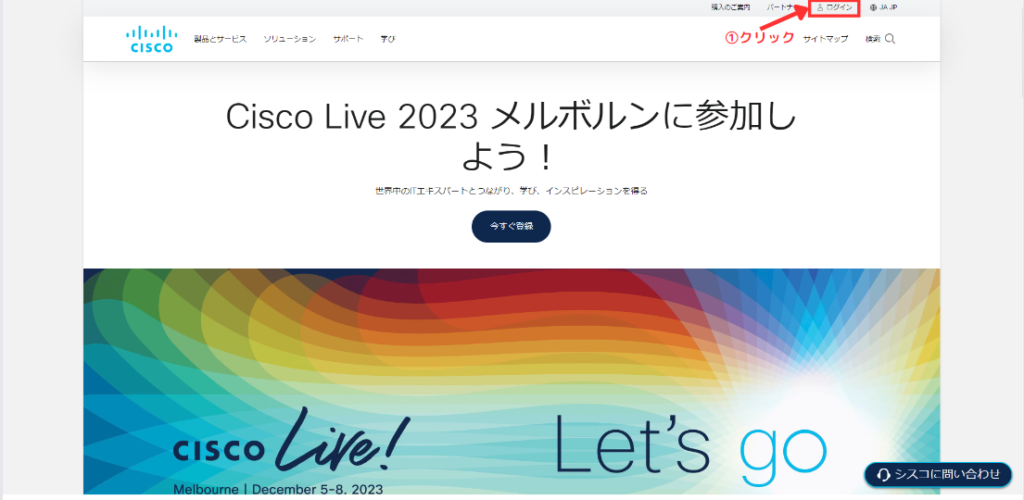
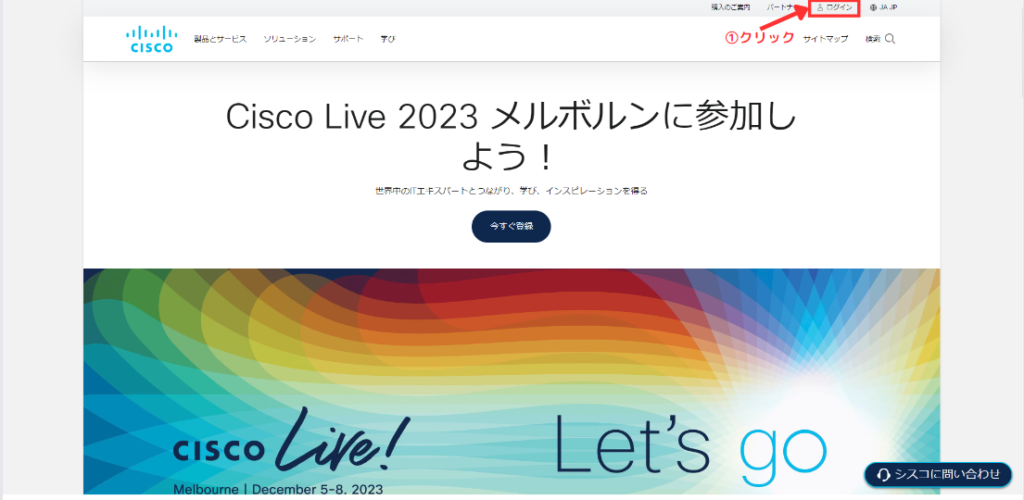
画面下側の「サインアップ」をクリックします。
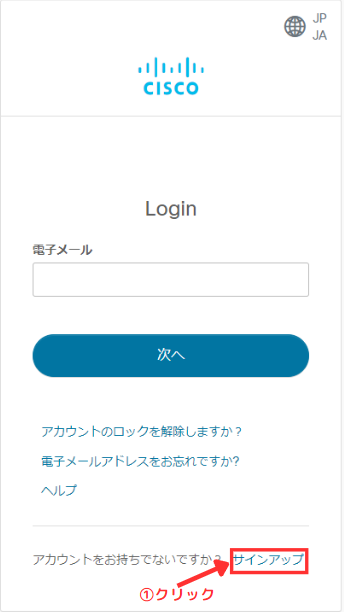
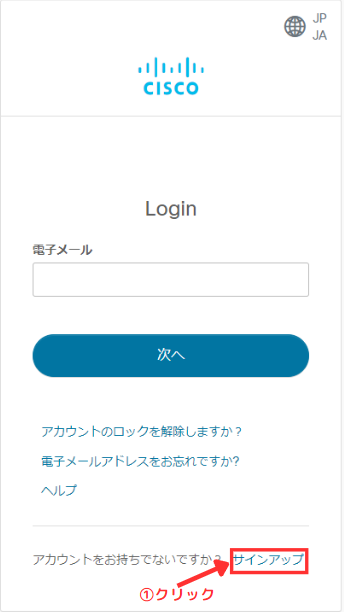
必要事項を入力し、「登録」をクリックします。
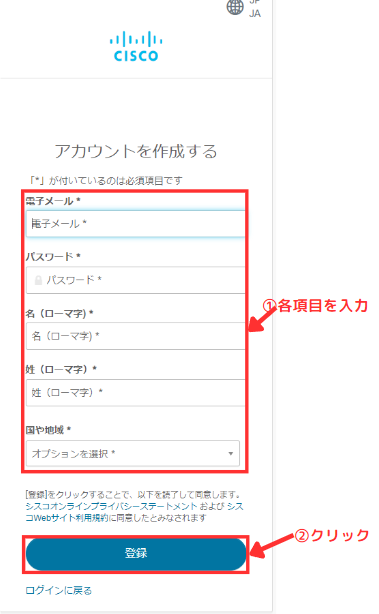
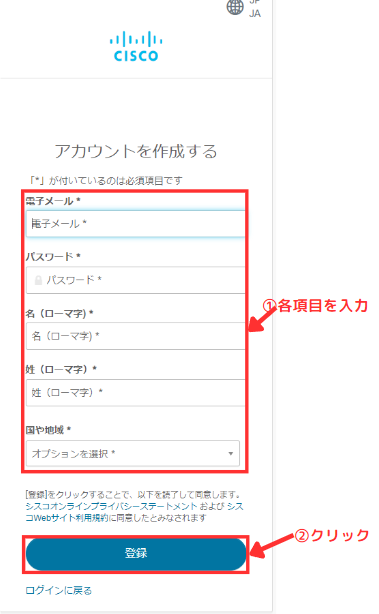
登録したメールアドレス宛に以下のメールが届くので、「アカウントを有効化」をクリックします。
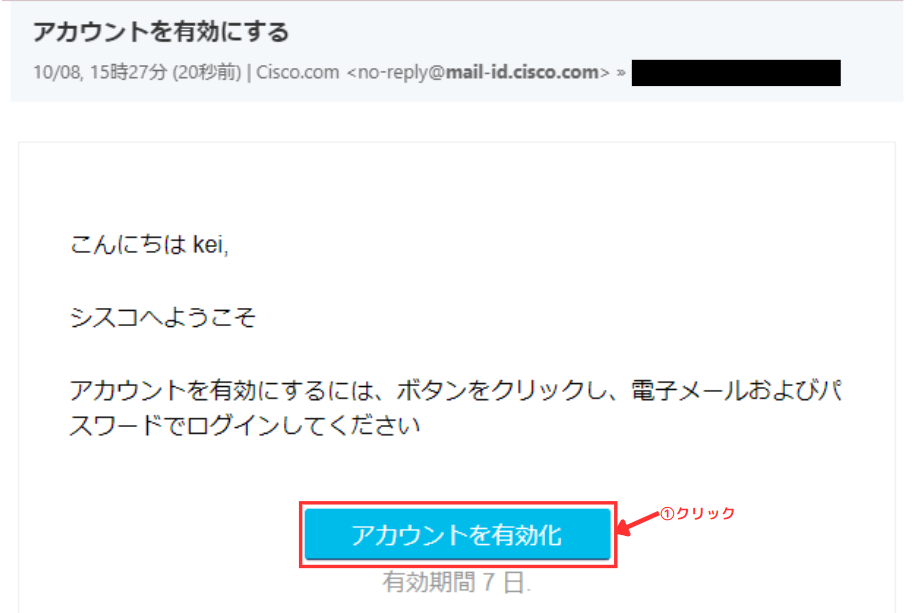
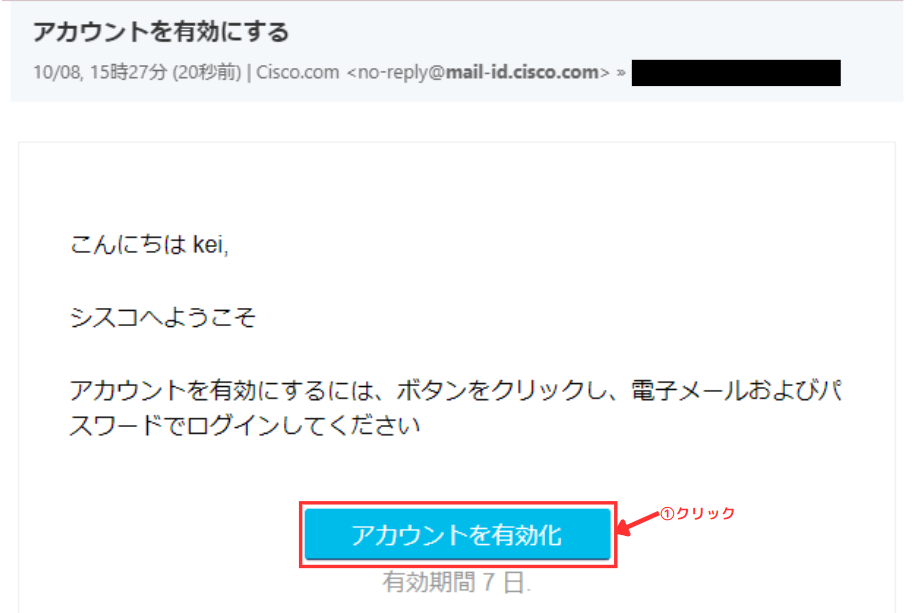
画面の指示に従いログインを行い、以下の画面に切り替わればCiscoアカウント作成完了です。
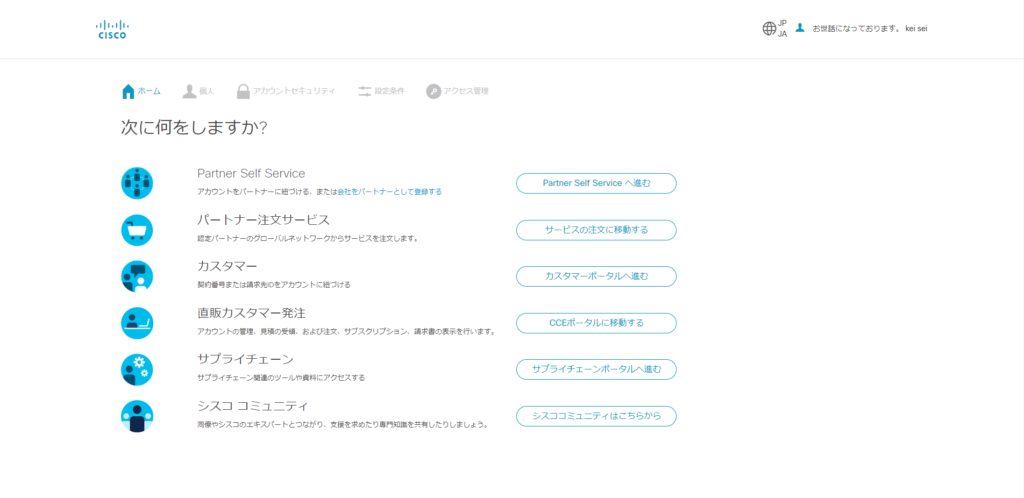
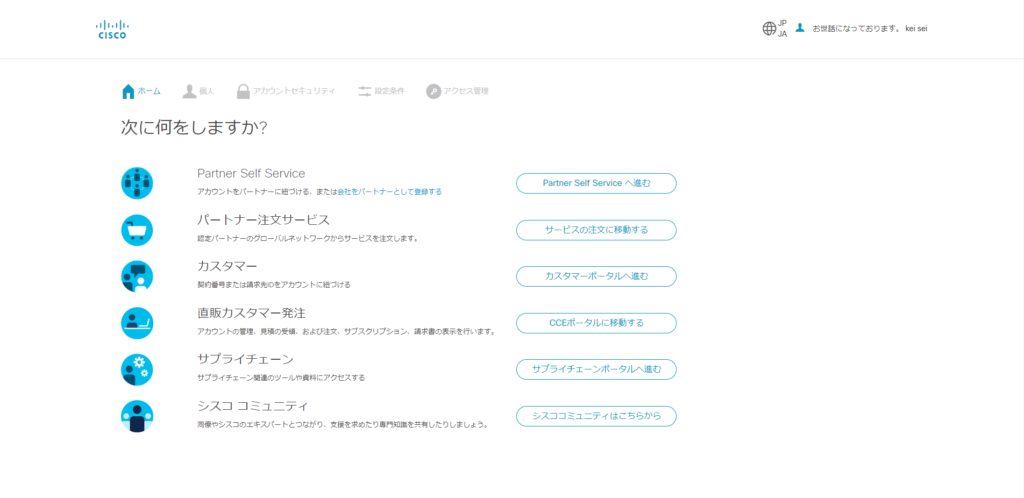
2.ピアソンVUEにて試験の申し込みをする
ピアソンVUEにアクセスし、試験プログラムの選択に「cisco」と入力します。
下部に「Cisco Systems | シスコ技術者認定試験」と表示されるのでクリックします。
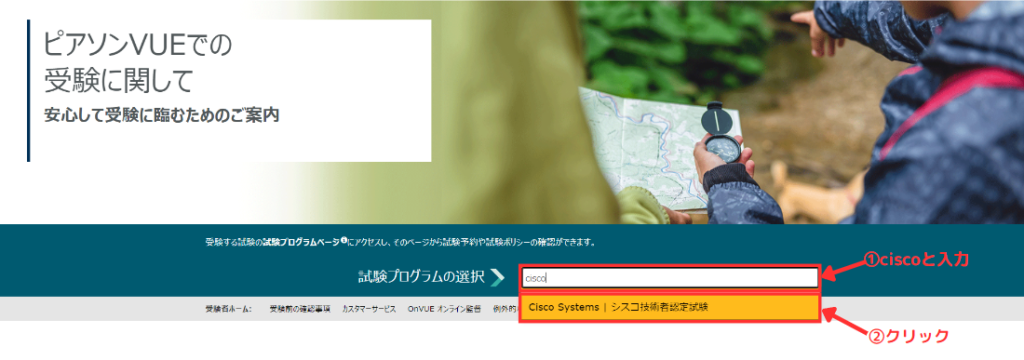
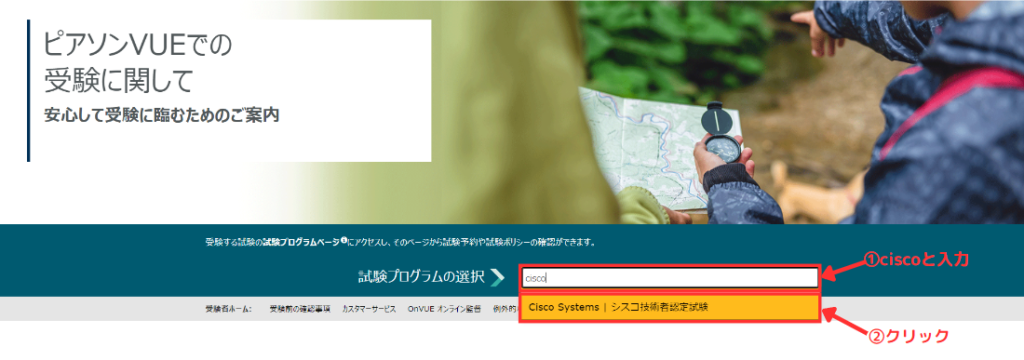
ピアソンVUEのCisco試験サイトに切り替わったら、「ログイン」をクリックします。
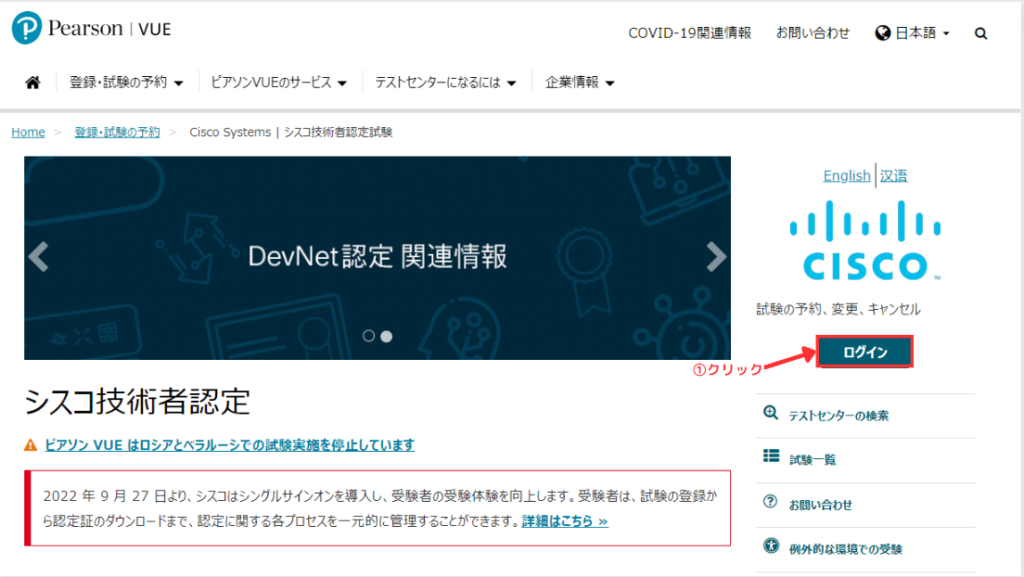
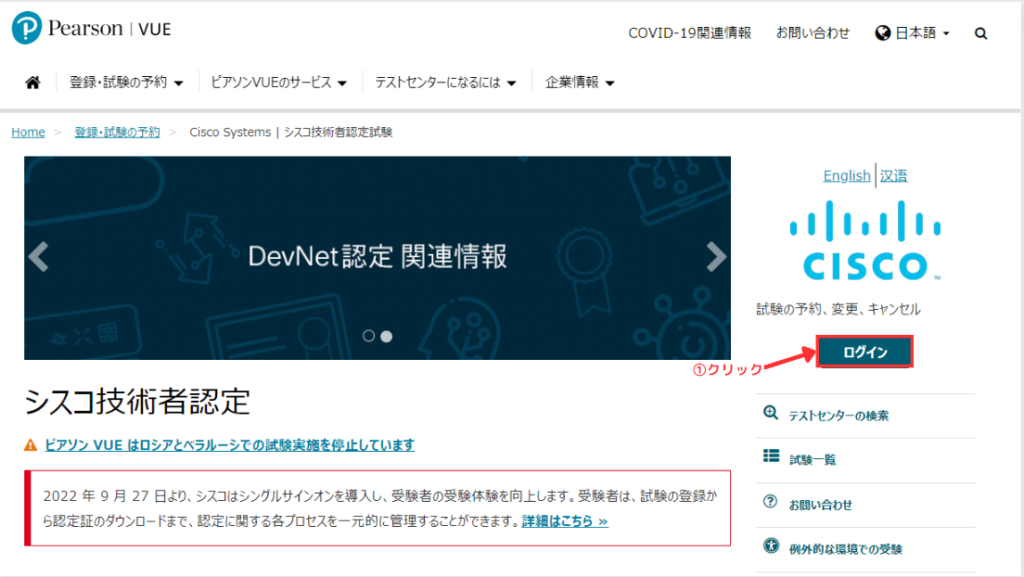
初回ログインの際は、CiscoトラッキングシステムとCiscoアカウントの連携を行う必要があります。
必要事項を記入の上「UPDATE ADDRESS」をクリックします。
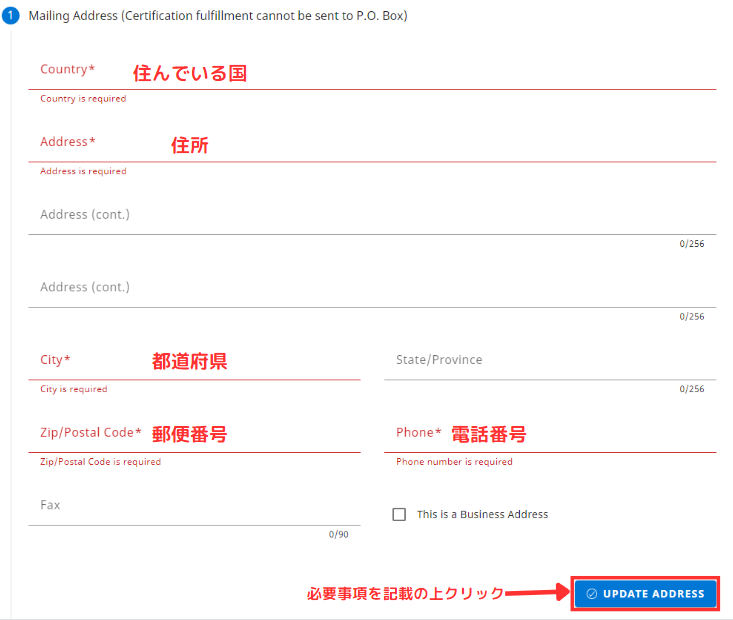
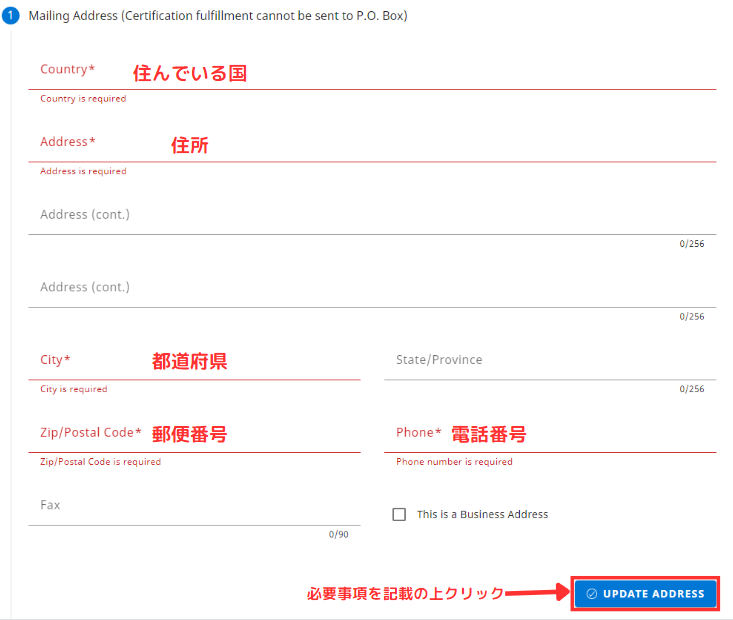
5つの質問に「はい」か「いいえ」で回答し、「アップデート」をクリックします。
※英語だと読みづらいため、ブラウザ翻訳を使うことをおすすめします。
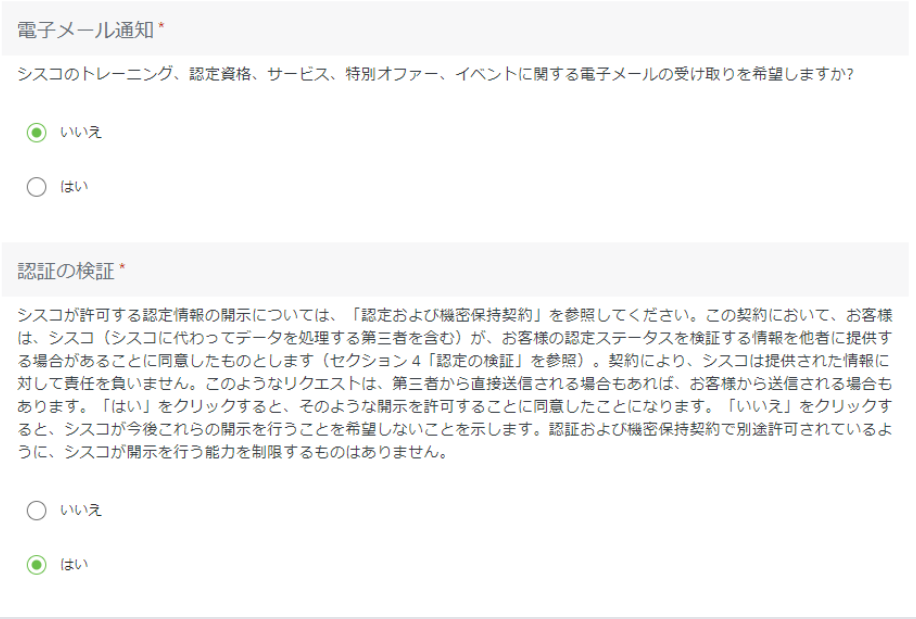
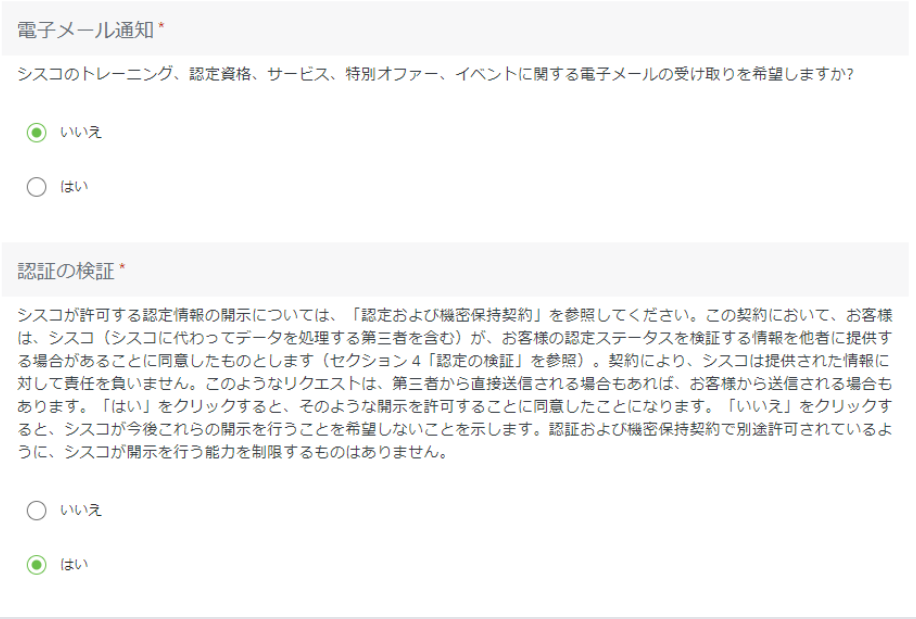
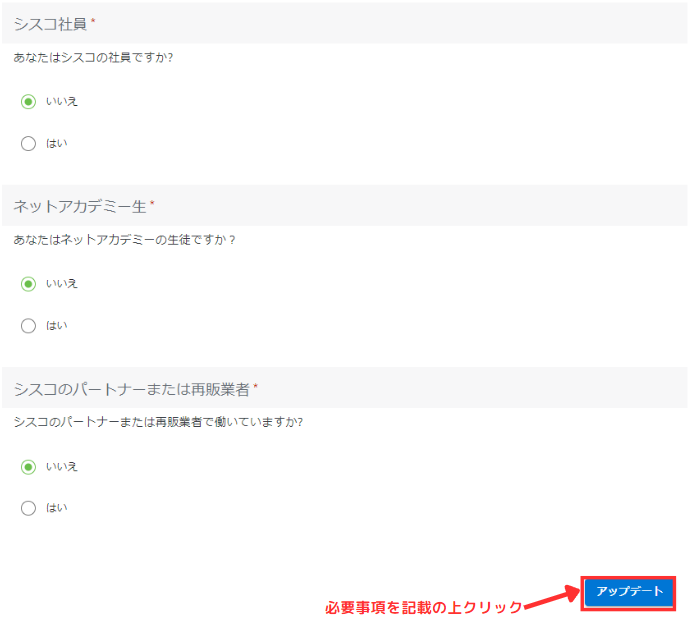
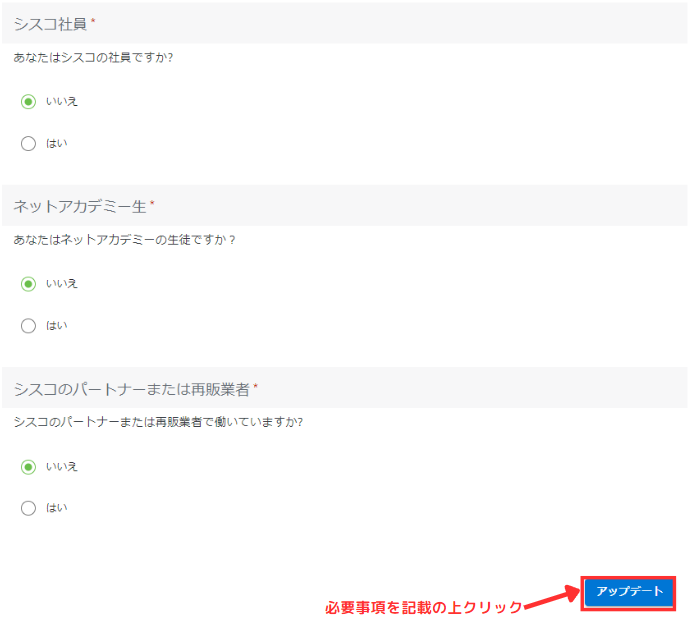
以下の画面に切り替わったら、「試験スケジュールを立てる」をクリックします。
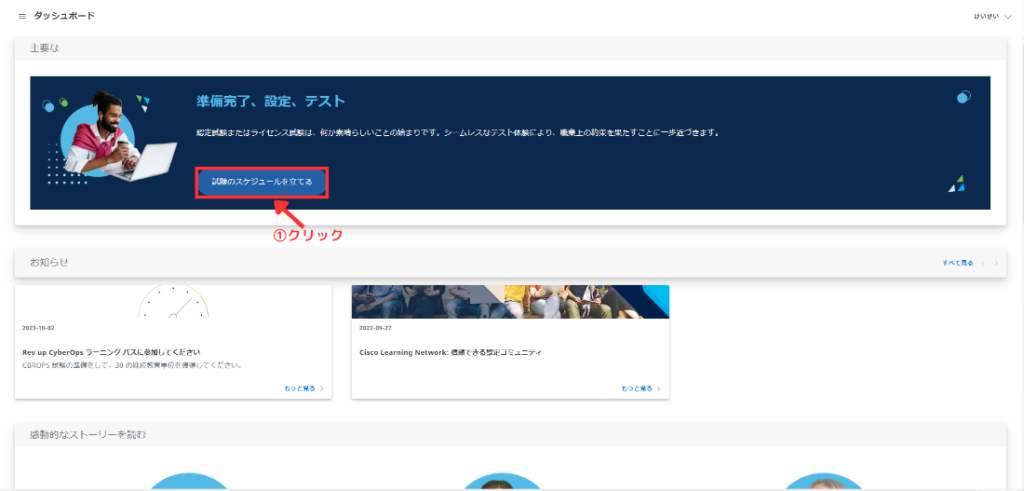
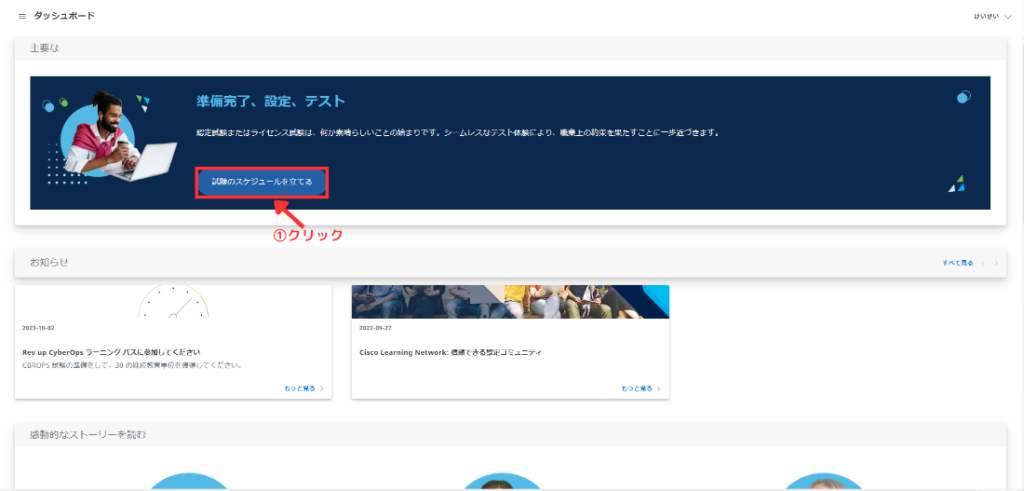
以下の画面に切り替わったら、下へスクロールします。
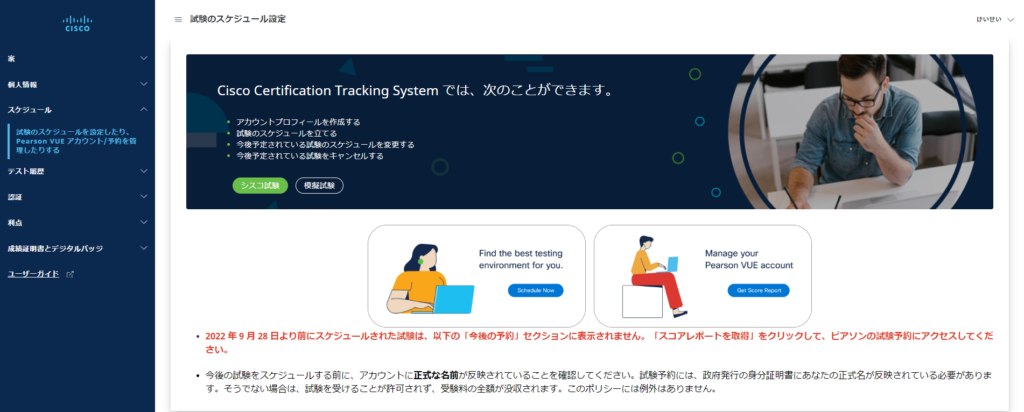
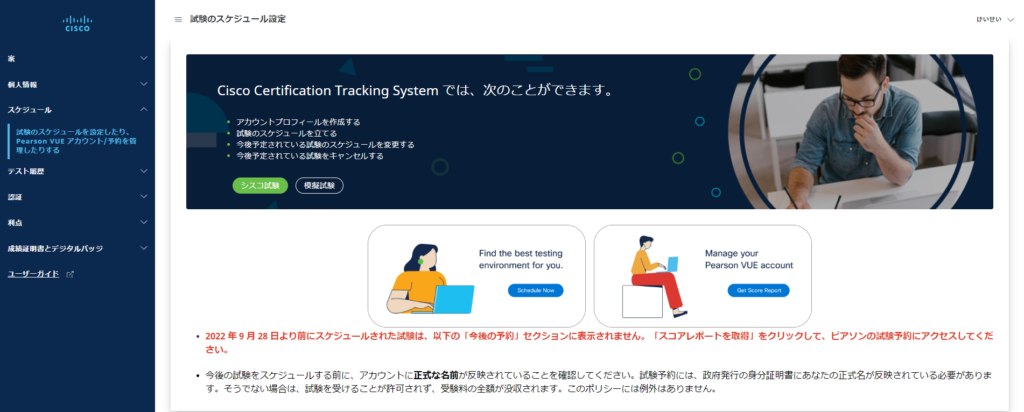
検索バーに受験したい試験名を入力します。下部に表示された試験名、コードが合っていることを確認し、右側の「スケジュール」をクリックします。
【CCNA】
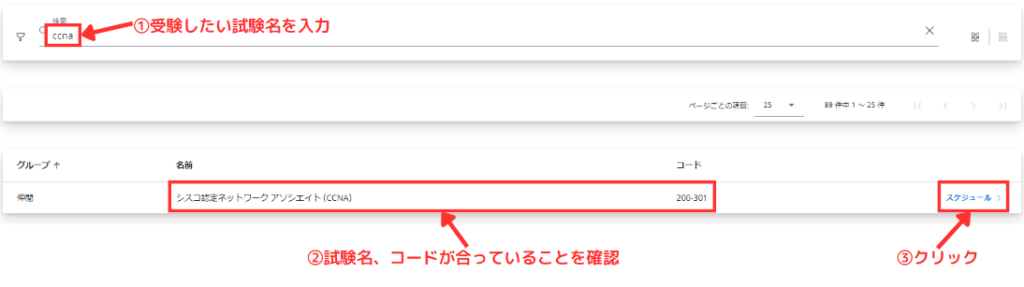
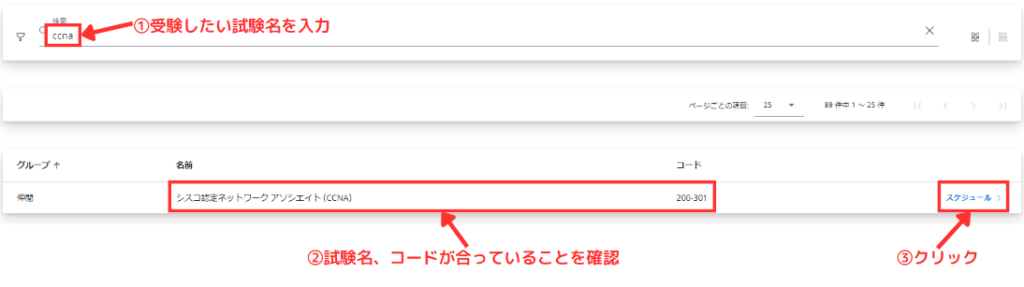
【CCNP ENCOR】
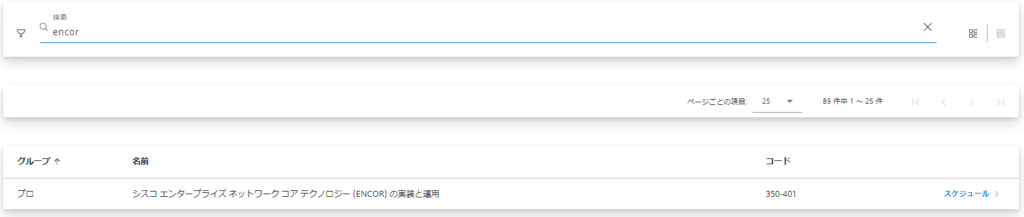
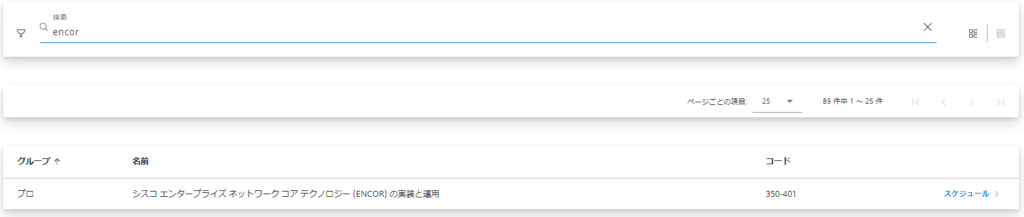
【CCNP ENARSI】
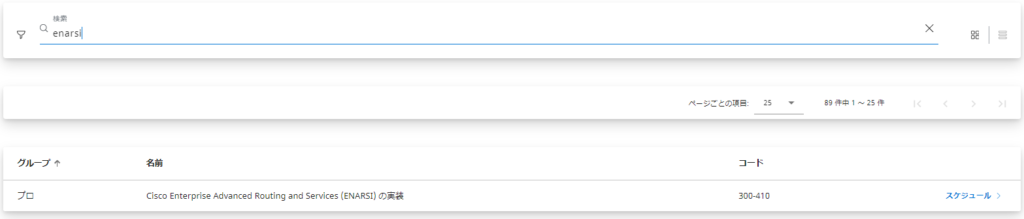
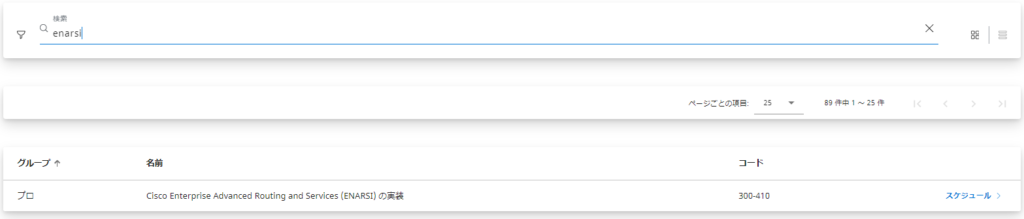
画面が切り替わったら、試験オプションを選択します。「対面」か自宅で受験可能な「オンライン」どちらかを選択します。本記事では「対面」を選択します。
※オンライン受講はカメラ必須であったり、試験中に紙とペンが使用できなかったりと何かと制約が多いため、個人的には対面で受験することをおすすめします。
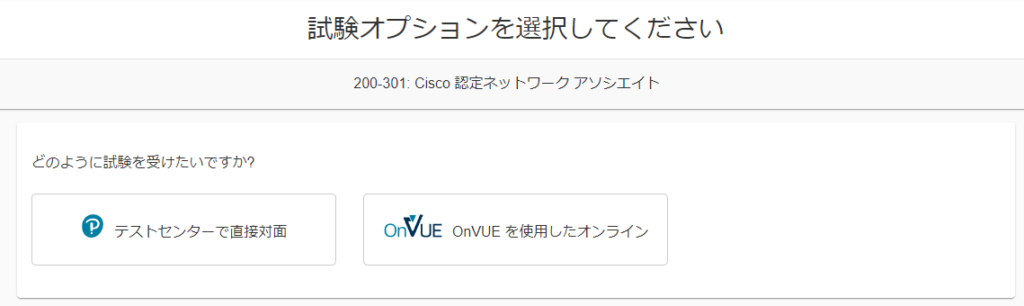
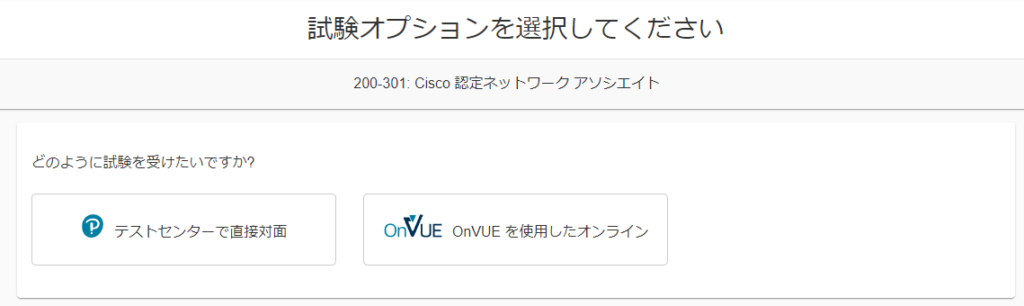
各案内事項を確認し、問題なければ「次」をクリックします。
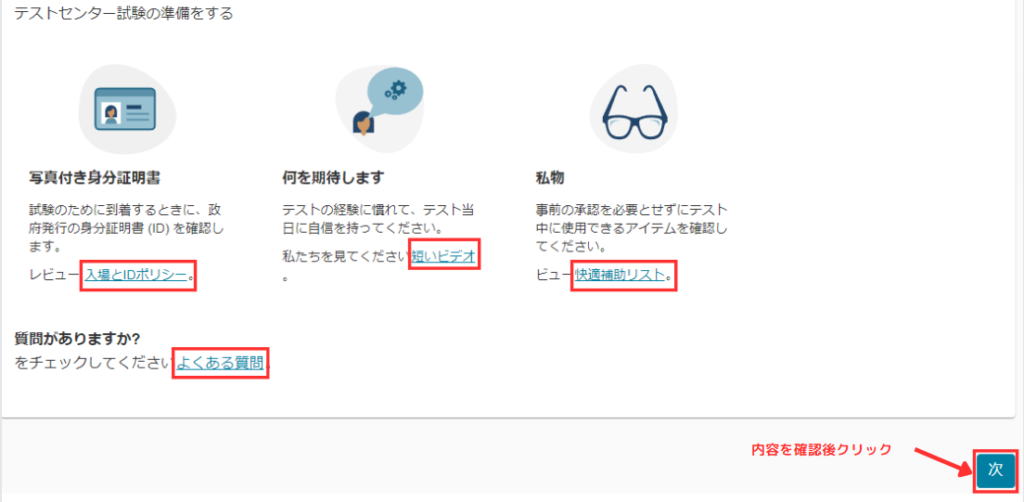
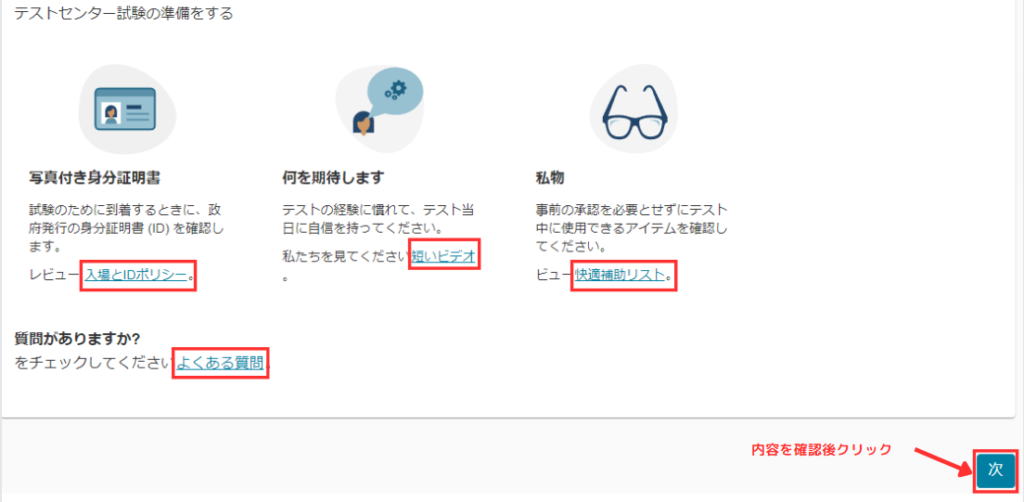
試験言語を「英語」か「日本語」から選択し、「次」をクリックします。
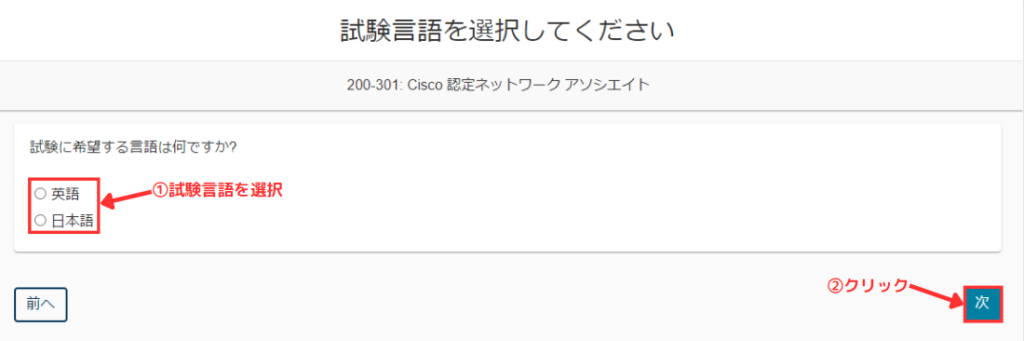
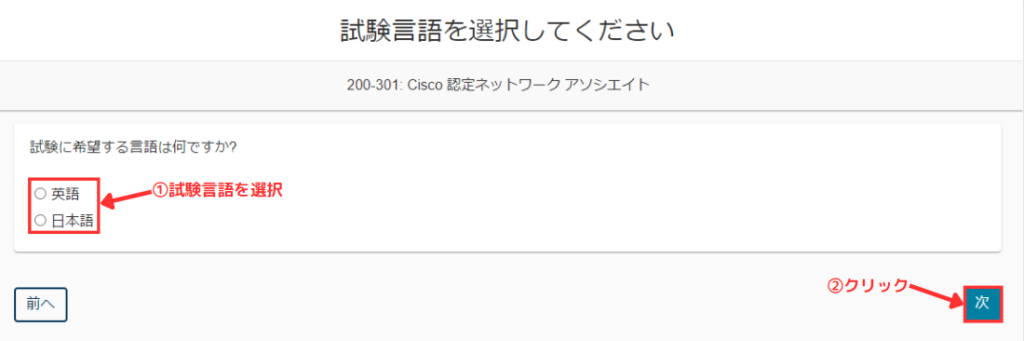
機密保持契約について聞かれるので「はい」にチェックを入れ、「次」をクリックします。
※「いいえ」にチェックを入れると申し込みが完了しないので注意してください。
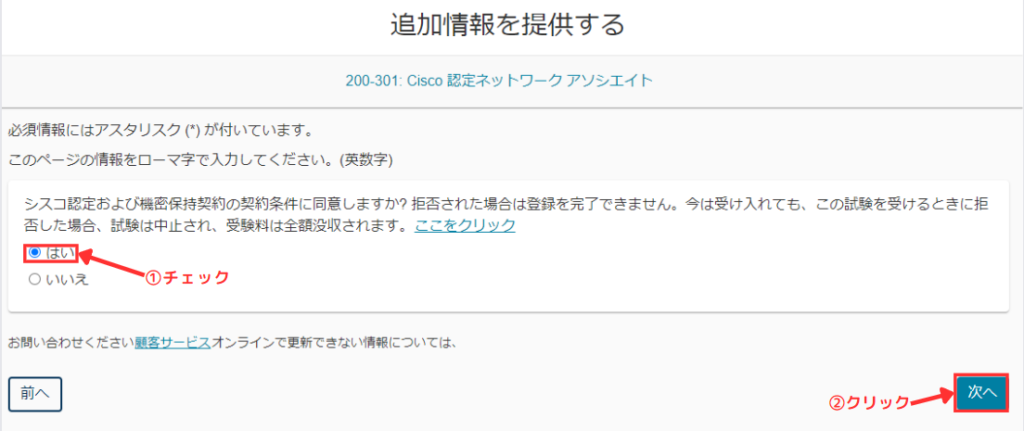
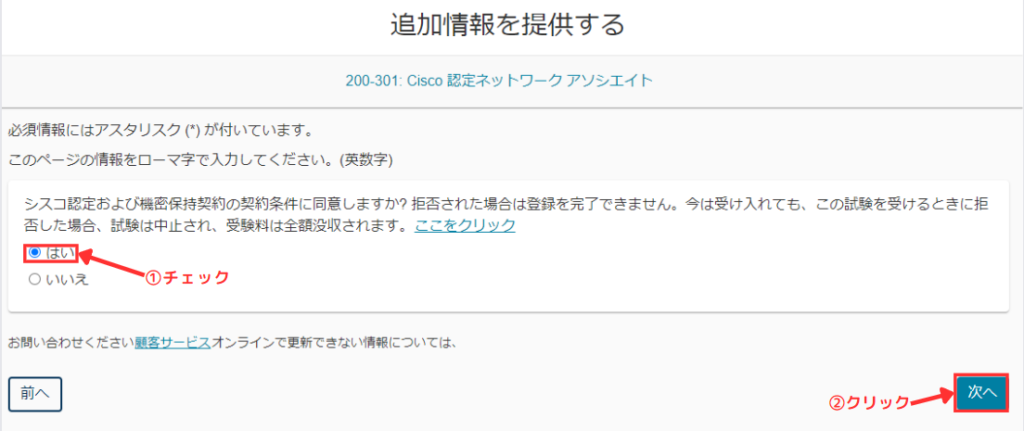
シスコシステムズ社のポリシーを読み、「同意する」をクリックします。
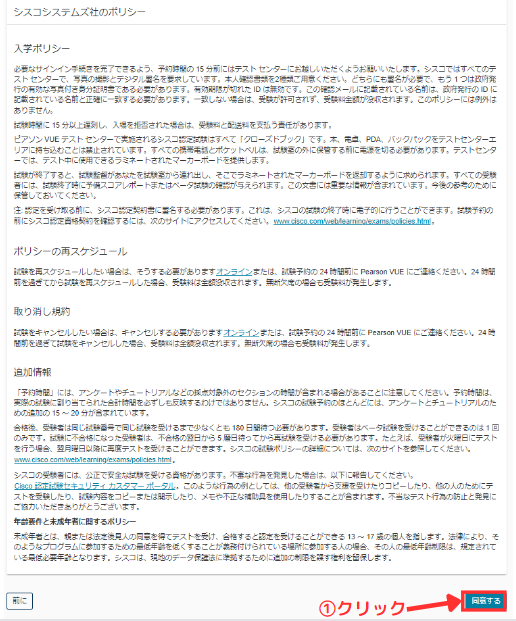
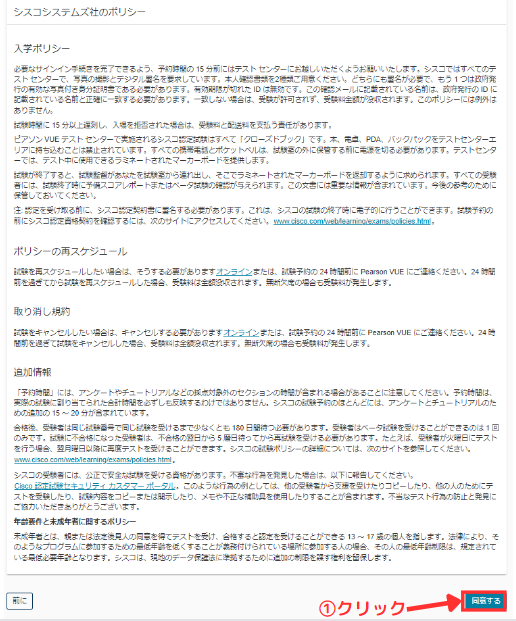
受験するテストセンターを選択していきます。希望のテストセンターを最大3つまで選択し、「次」をクリックします。検索することで特定のテストセンターを表示させることも可能です。


受験日を選択していきます。空き状況を確認したいテストセンターを選択し、空いてる日付から希望日を選択します。
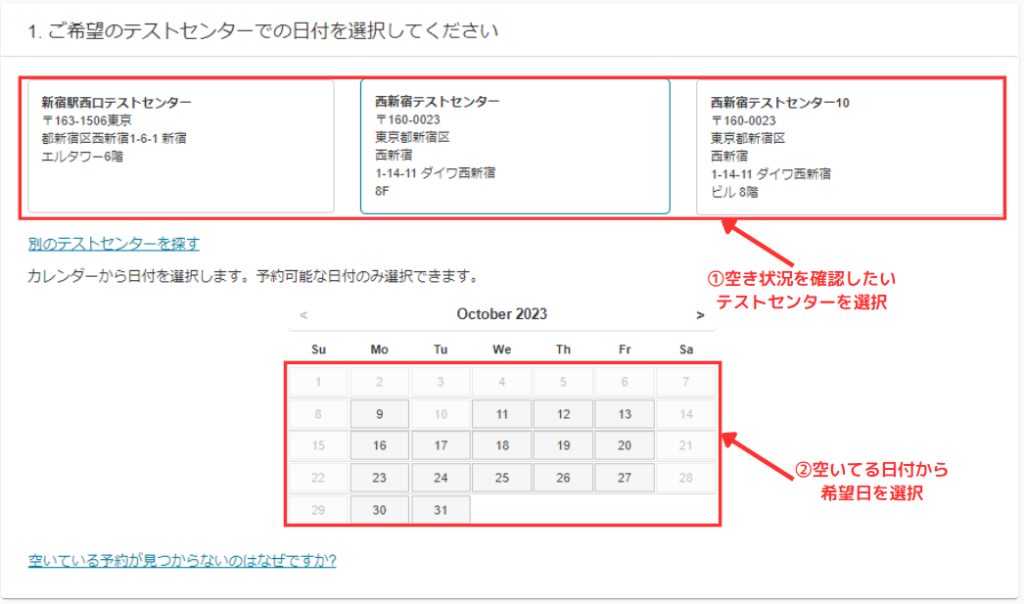
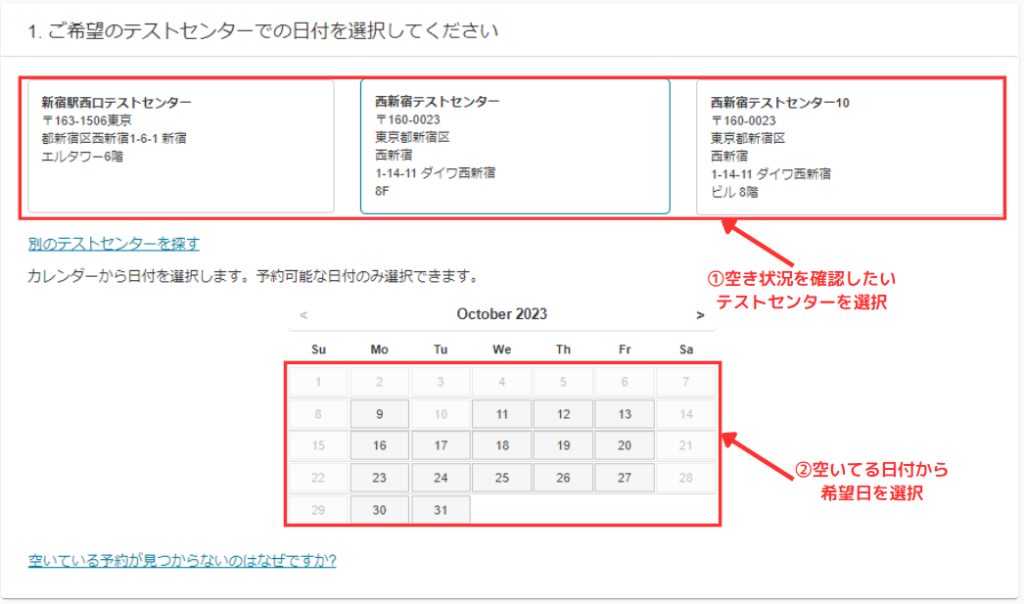
選択した日付の空き時間が表示されるので、「もっと探索してみよう」をクリックします。
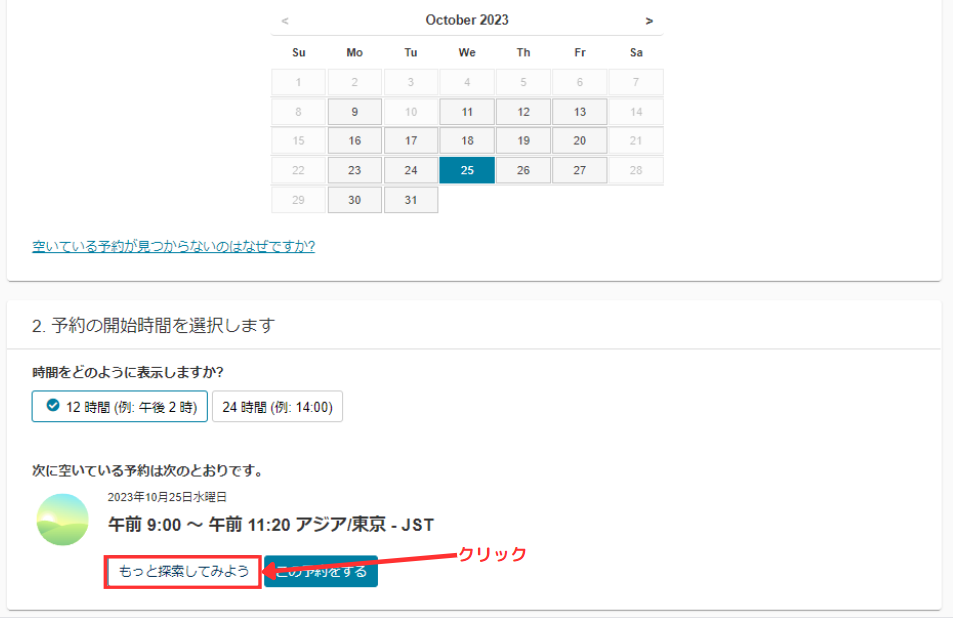
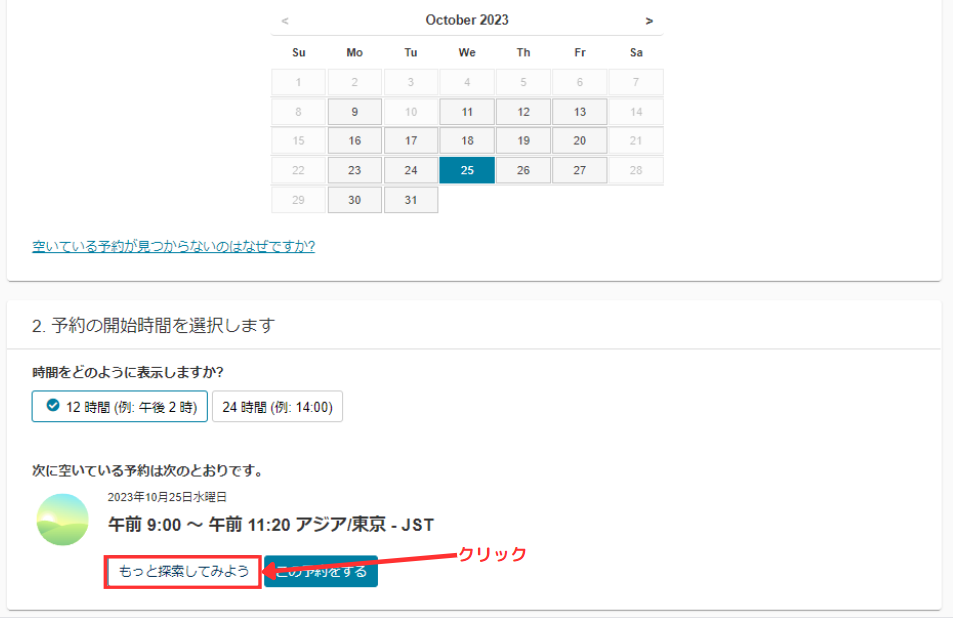
15分単位で開始時間が表示されるので、希望時間をクリックします。
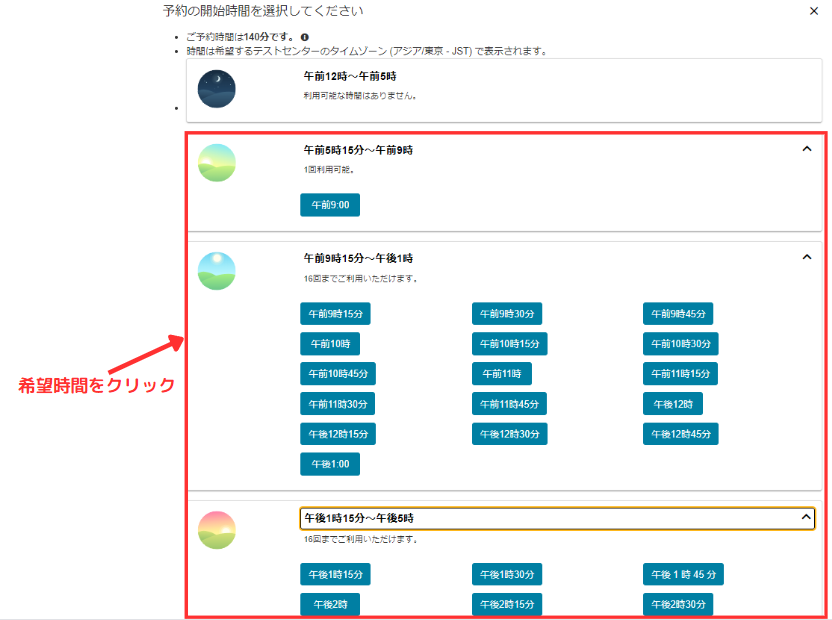
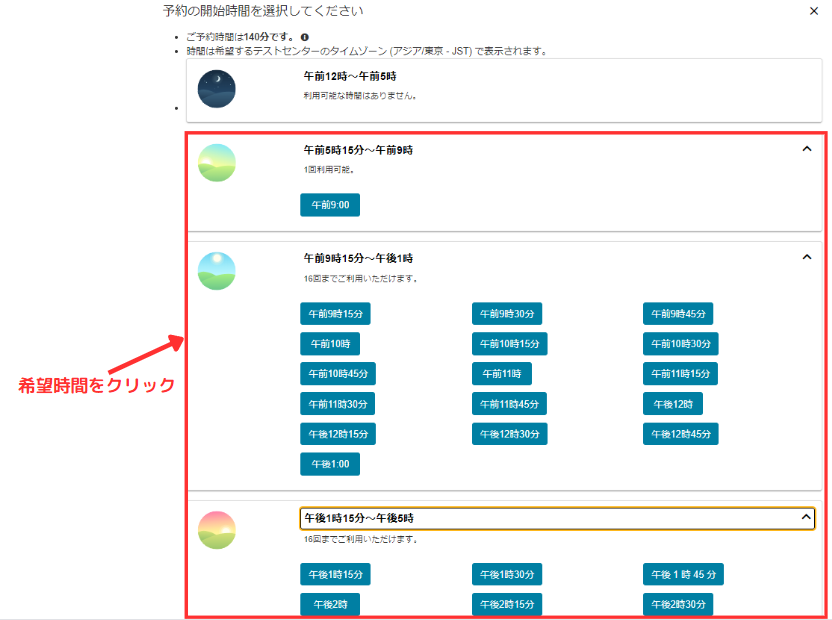
問題なければ「この予約をする」をクリックします。
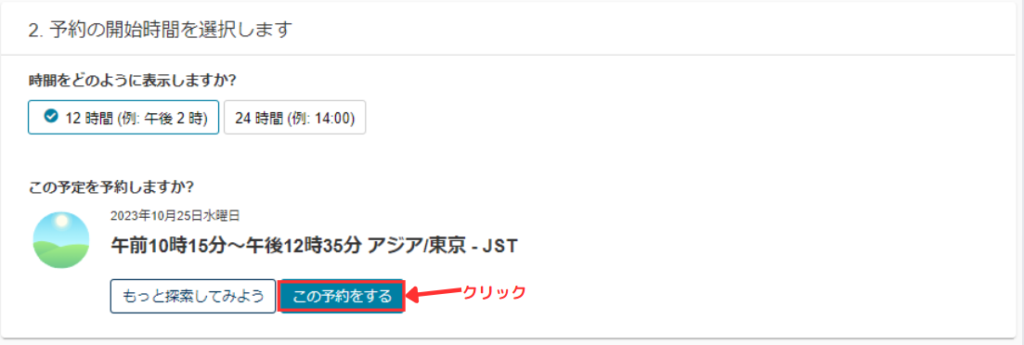
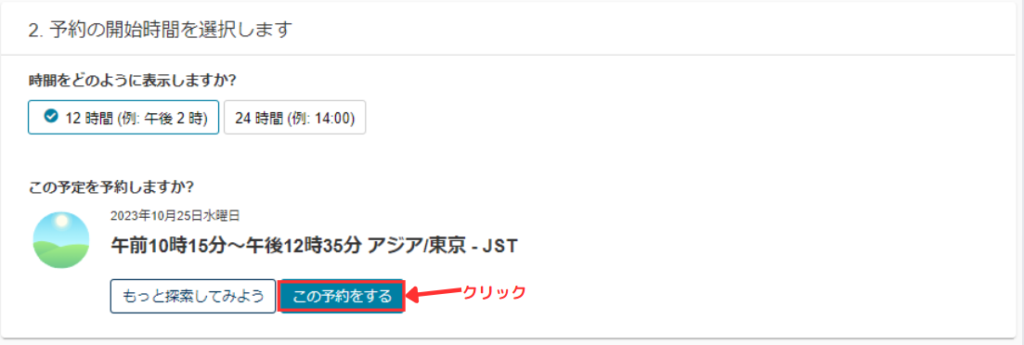
申し込み内容と支払金額が合っていることを確認し、「チェックアウトに進む」をクリックします。
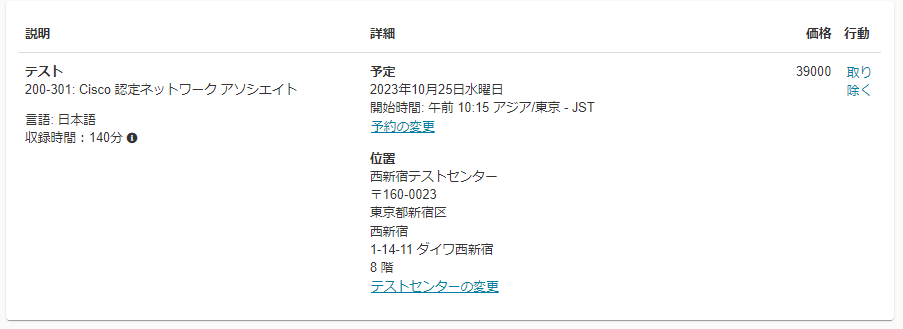
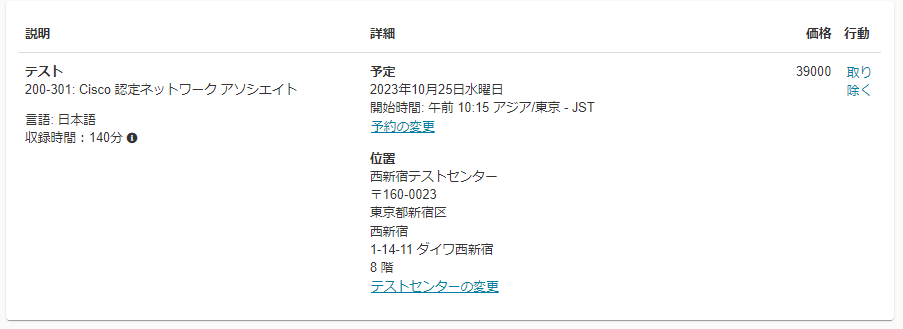
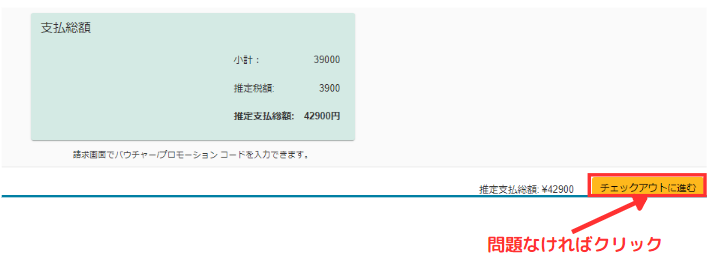
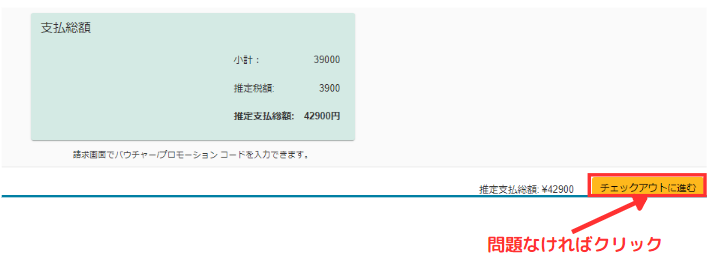
クレジットカードの支払いタイプを選択します。バウチャーを所持している方は青枠のところから入力してください。
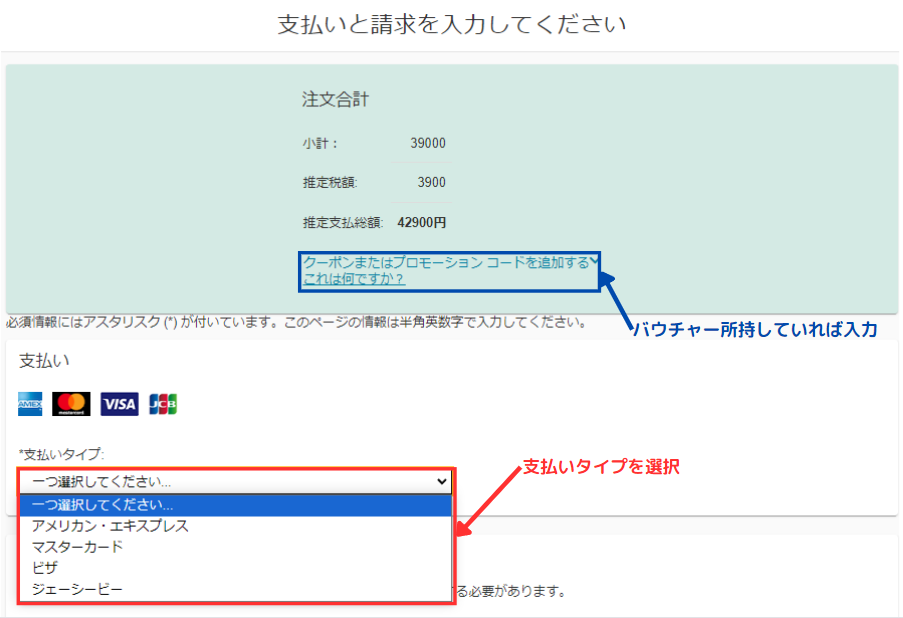
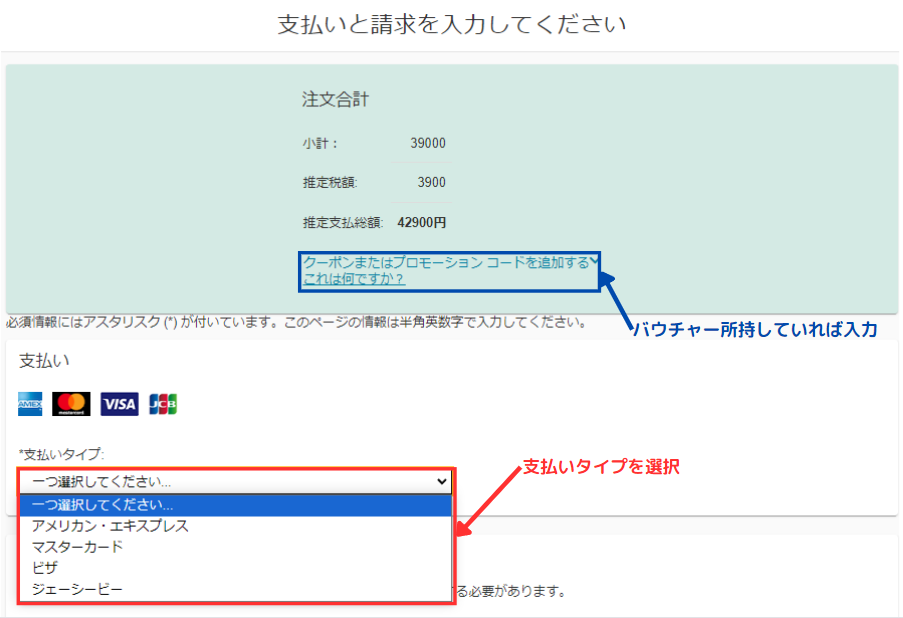
画面を下へスクロールし、必要事項を記載の上「次へ」をクリックしてください。
※私の場合は、こちらの手順で入力した情報が自動的に反映されておりました。「状態」の項目のみ反映がされていなかったので入力を行いました。
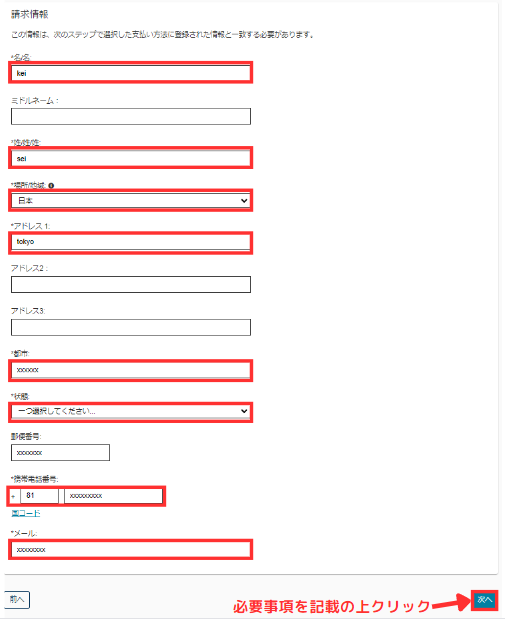
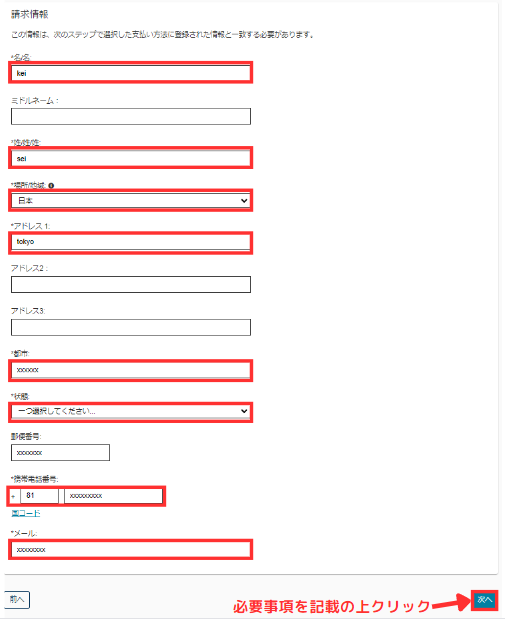
カード情報を入力後、「支払う」をクリックします。
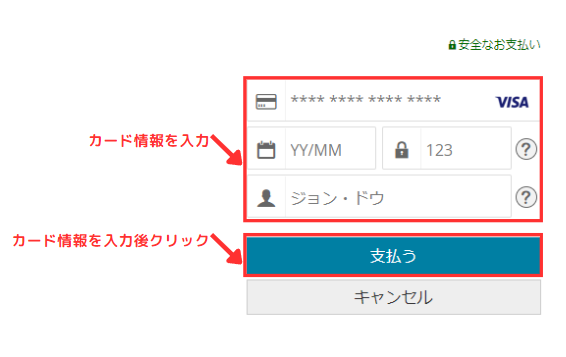
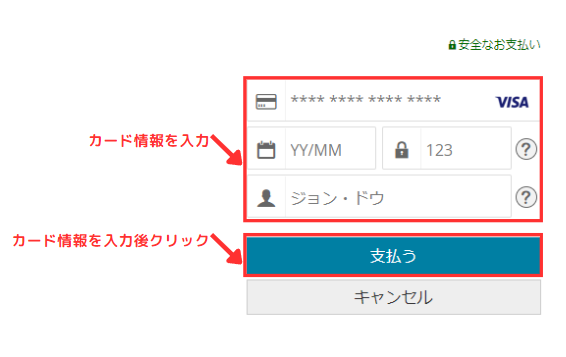
申し込み内容を確認後、問題なければ「同意して続行します」をクリックします。
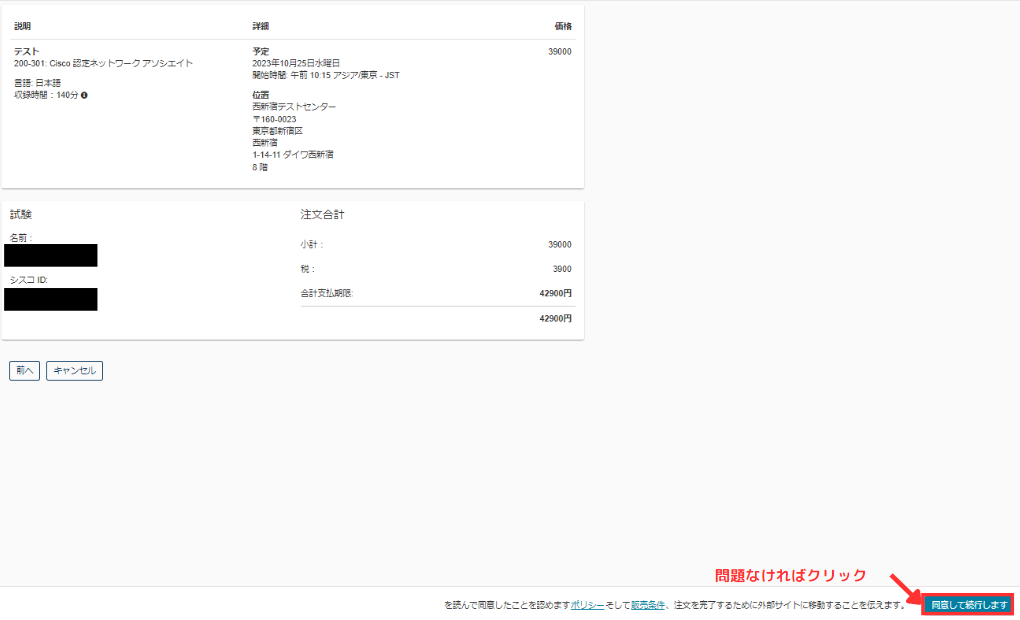
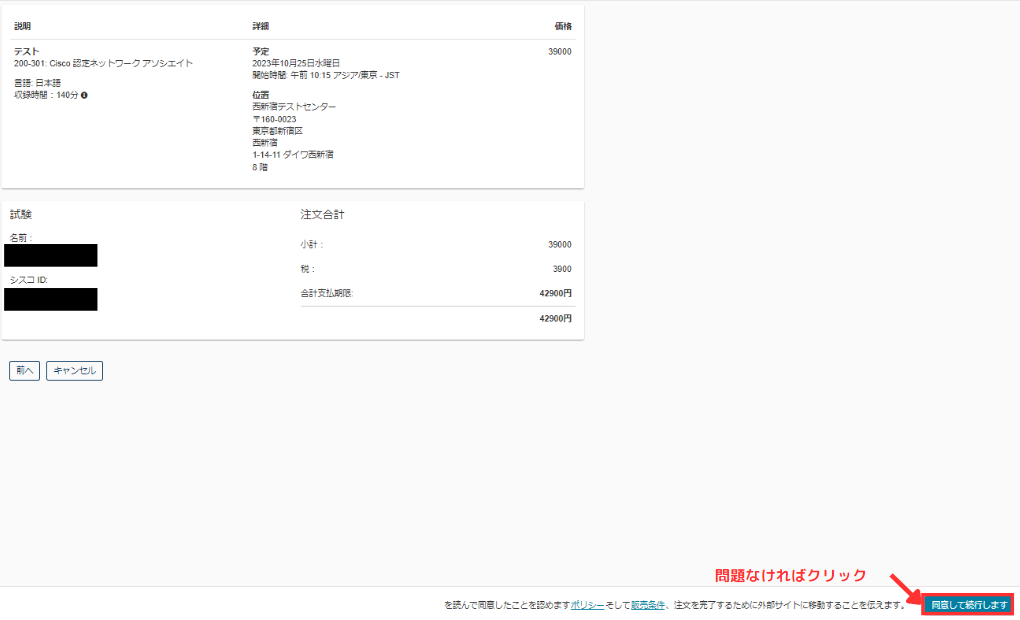
以下の画面に切り替わったら、予約完了です。
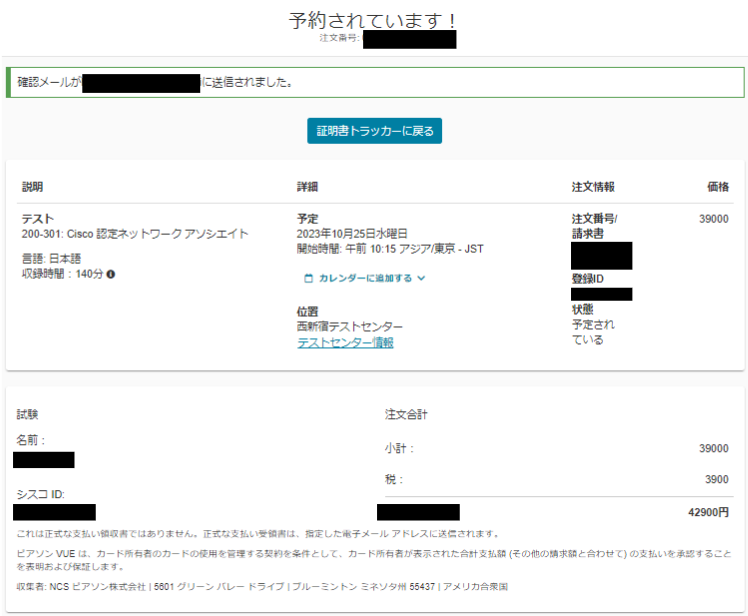
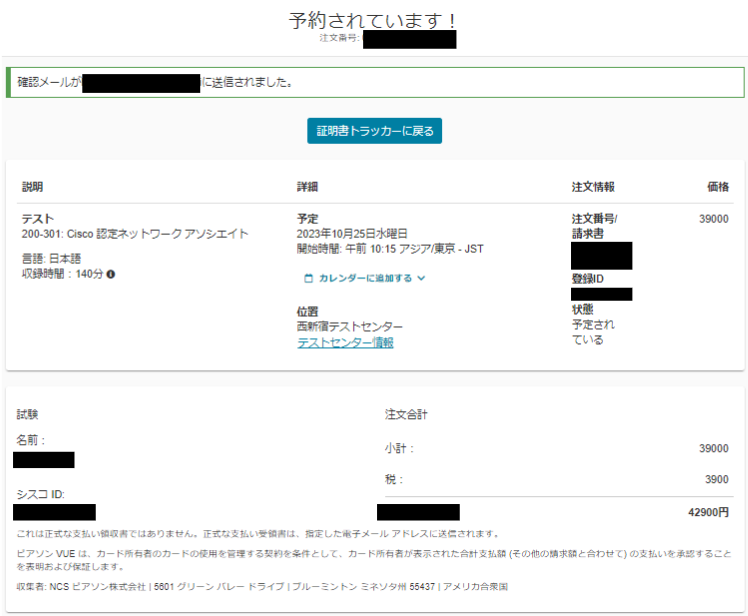
予約完了後、登録したメールアドレス宛に以下2通のメールが届くので確認してください。
・Cisco Systems Appointment Confirmation
・Pearson VUE Confirmation of Payment
シスコ試験サイトからも予約状況について確認することが出来ます。
シスコ試験サイトにアクセスし、赤枠の部分をクリックします。
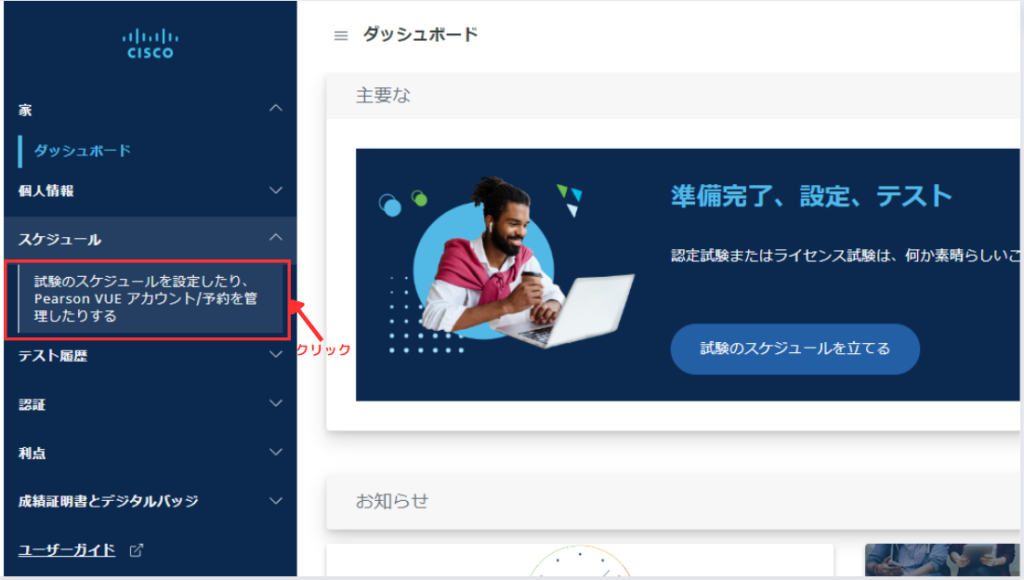
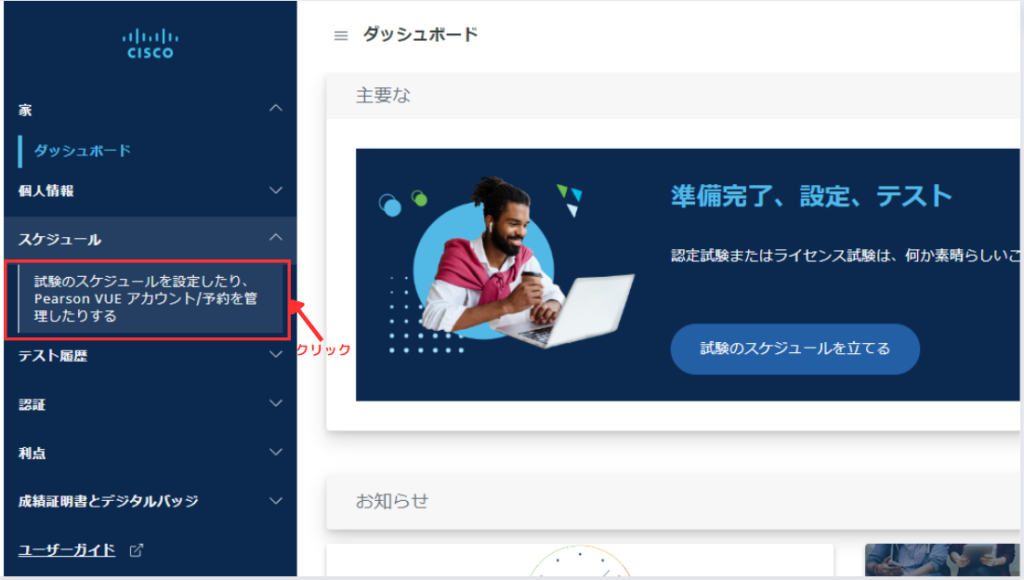
下へスクロールすると予約状況について確認することが出来ます。キャンセルや日程変更もこちらから行うことが出来ます。
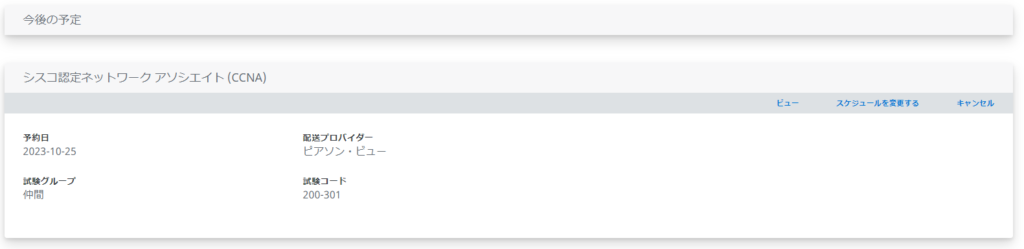
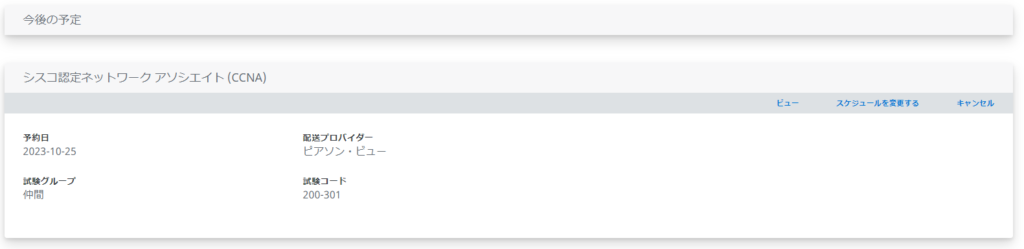



申し込み方法については以上です!
試験申し込みにあたって気になる点
いつまでに申し込めばいい?
試験希望日の前日まで申し込み可能です。ただ、テストセンターの空きがない可能性もあるため、余裕をもって申し込むことをおすすめします。
キャンセルや日程変更はできる?
試験日の24時間前まで可能です。キャンセルの場合は受験料も返金されます。24時間切ってしまった場合は、キャンセル及び日程変更は不可になり受験料も返金されないのでご注意ください。
キャンセル・日程変更の方法については別記事にまとめているので興味のある方はご覧ください


受験料の支払い方法は?
クレジットカード、バウチャー、銀行振り込み、現金にて支払いが可能です。
詳細はこちらをご覧ください。
まとめ
この記事のまとめです。
・CCNA・CCNP試験の申し込み方法について解説
最後までお読みいただきありがとうございました。











コメント