こんにちは、ケイセイです。
このブログでは、現役ネットワークエンジニアが資格や転職について発信しています。
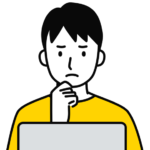
・Cisco Packet Tracerについて教えてください
・Cisco Packet Tracerのインストール方法について知りたいです
以上のような、疑問を解決します。
・Cisco Packet Tracerとは?
・Cisco Packet Tracerのインストール方法
・Cisco Packet Tracerのインストール方法を知りたい方
・CCNA、CCNPなどの資格対策でハンズオンをしたい方
・ネットワークの勉強を手を動かしながらやりたい方
- この記事を書いた人


Cisco Packet Tracerとは


Cisco Packet Tracerとは、Ciscoなどのネットワーク機器をエミュレートすることができるアプリケーションです。
本アプリケーションを使用することで、PC上にネットワーク機器やサーバを仮想的に作成できるようになるため、物理機器が無くてもネットワーク検証が可能となります。
無料で使用できてインストールも簡単なので、自宅で気軽にネットワークの勉強をしたい方はぜひ本記事をご覧になってインストールしてみてください。
GNS3と比較してどちらがおすすめ?
Cisco Packet Tracerをおすすめします。
GNS3はルーター・スイッチを動かすのにOSファイルが必要であり、準備するハードルが少々高いです。
※物理機器を用意して直接OSファイルを吸い出す必要があります。
その点、Cisco Packet Tracerはアプリケーションのインストールを行えば、ルーター・スイッチを動かせることが出来ますので、すぐに検証を始めることが出来ます。
一部機能制限はありますが、CCNA・CCNPの資格対策やネットワークの勉強については十分活用出来るので、Cisco Packet Tracerの方がおすすめです。
Cisco Packet Tracerのインストール方法
Cisco Packet Tracerのインストールは以下の2ステップです。
1.Cisco Packet Tracerのダウンロード
2.インストーラの実行



とても簡単なので一緒に見ていきましょう。
Cisco Packet Tracerのダウンロード
1.公式サイトににアクセスし、「View courses」をクリックします。
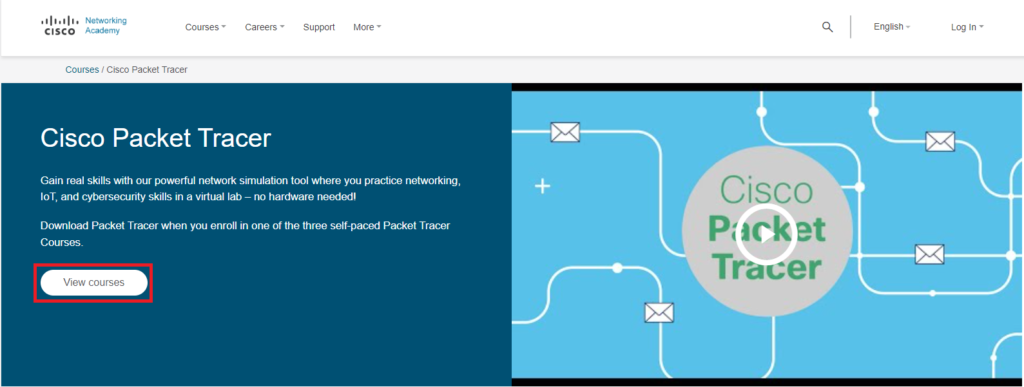
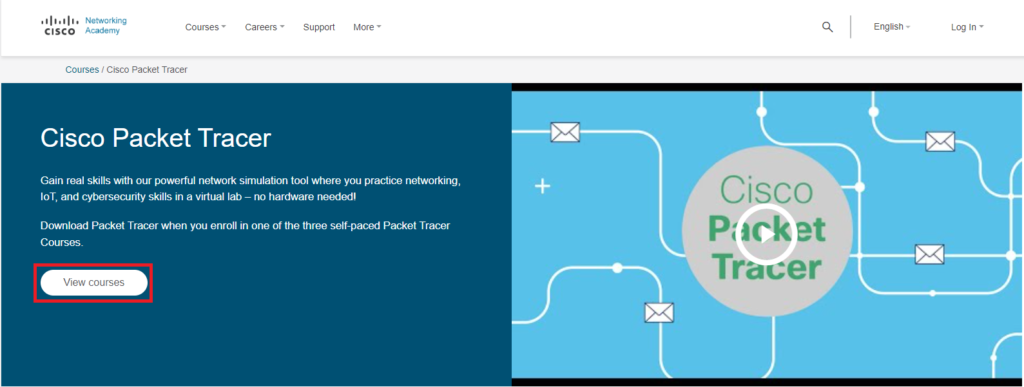
2.「Skill For All」をクリックします。
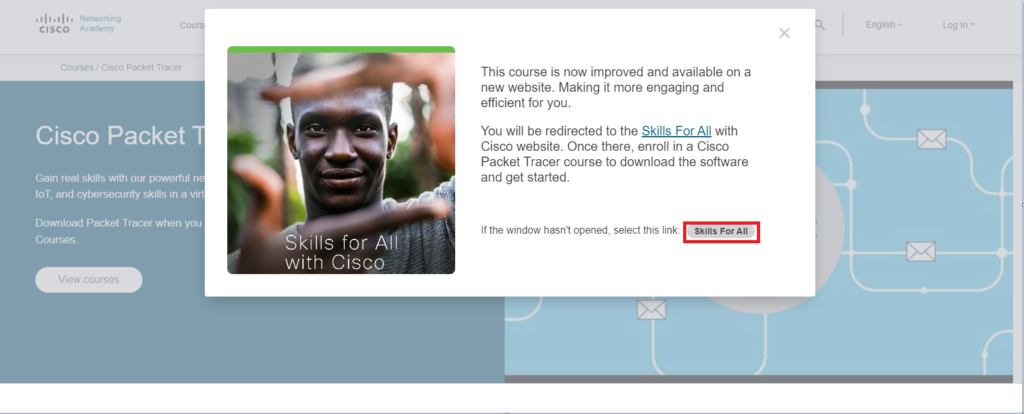
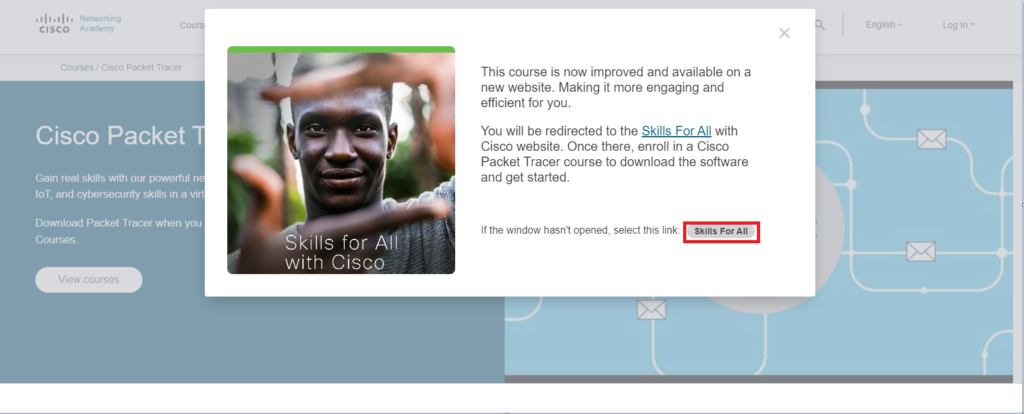
3.「Getting Started with Cisco Packet Tracer」をクリックします。
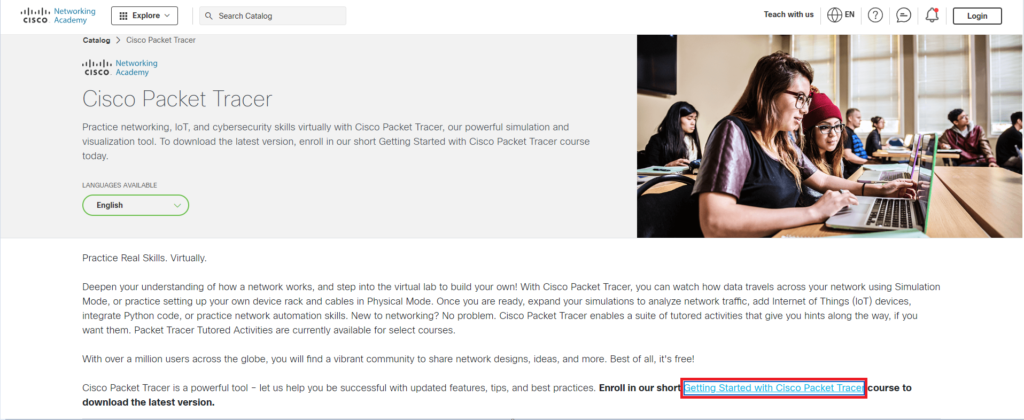
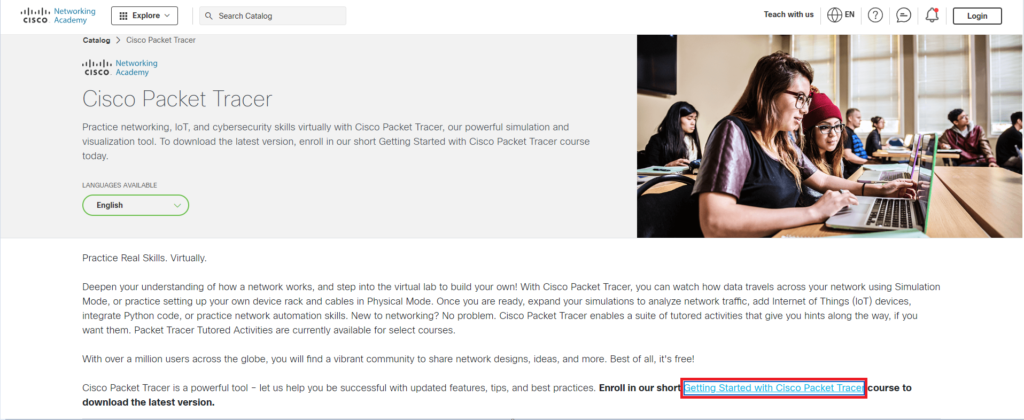
4.「Get Started」をクリックします。※言語については日本語対応していないのでEnglishを選択しています。
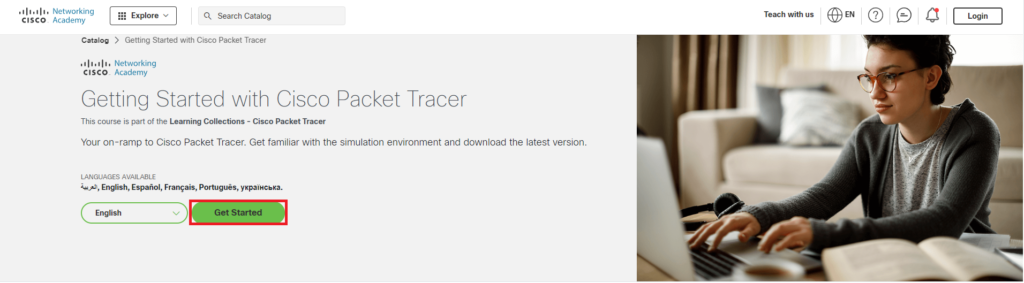
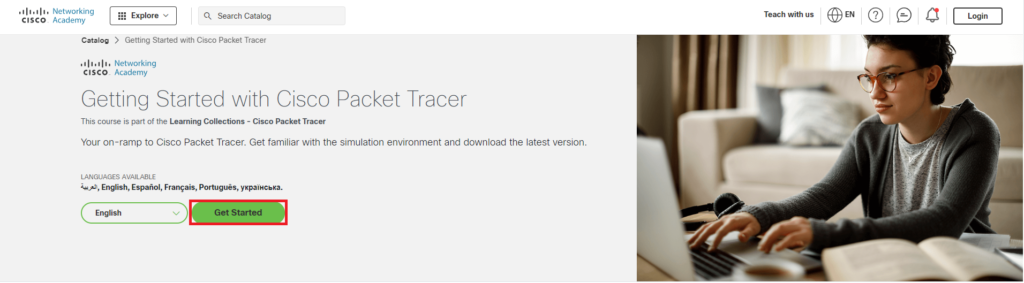
5.「Sign up」をクリックします。
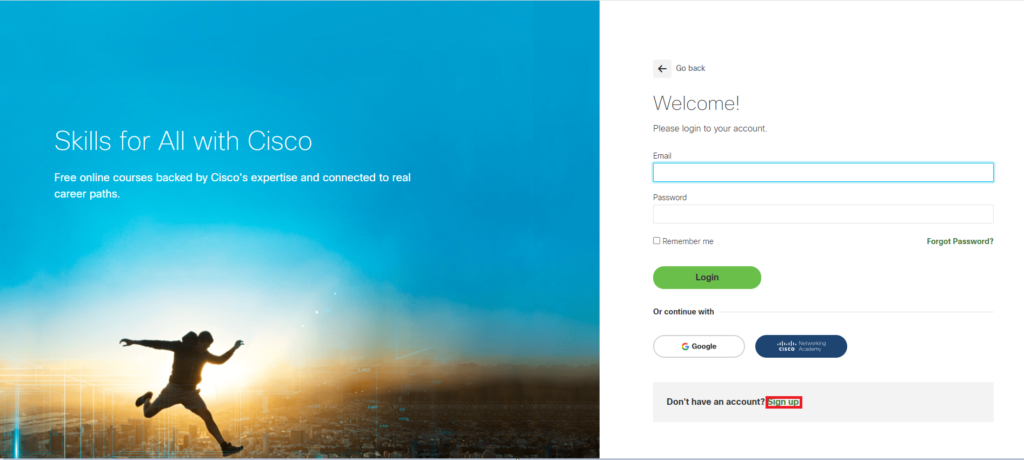
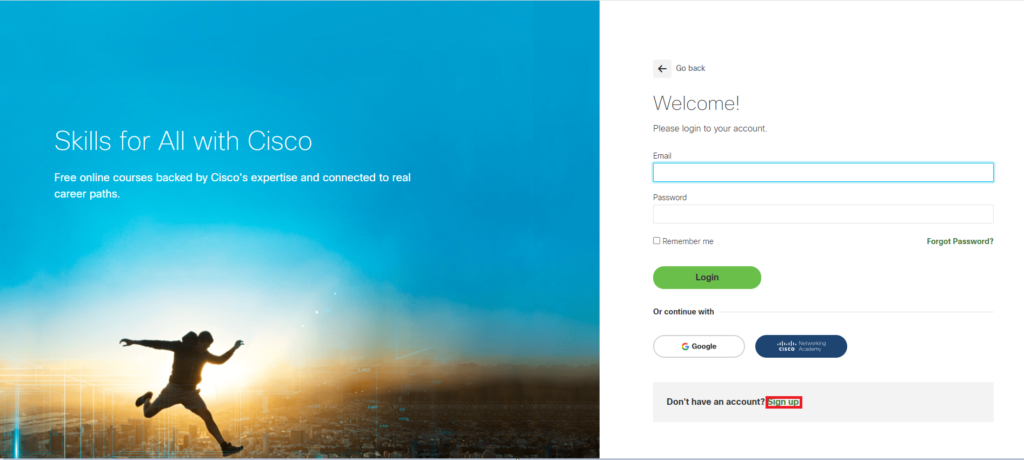
6.以下項目を入力後、「Continue」をクリックします。
| Your country or region of residence | 住んでいる国 |
| Year of Birth&Month of Birth | 生年月日 |
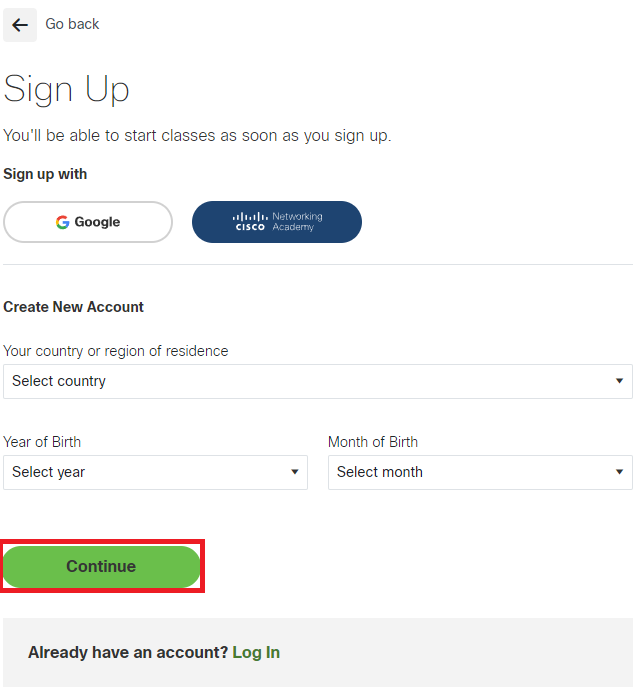
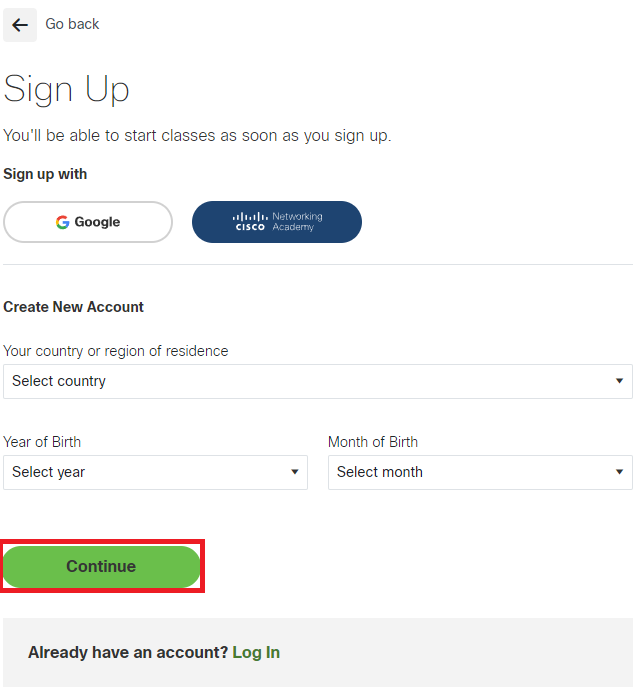
7.以下項目を入力後、「Continue」をクリックします。
| First name&Last name | 名前 |
| 自分のメールアドレス | |
| Password | パスワード |
| Confirm password | パスワードの再入力 |
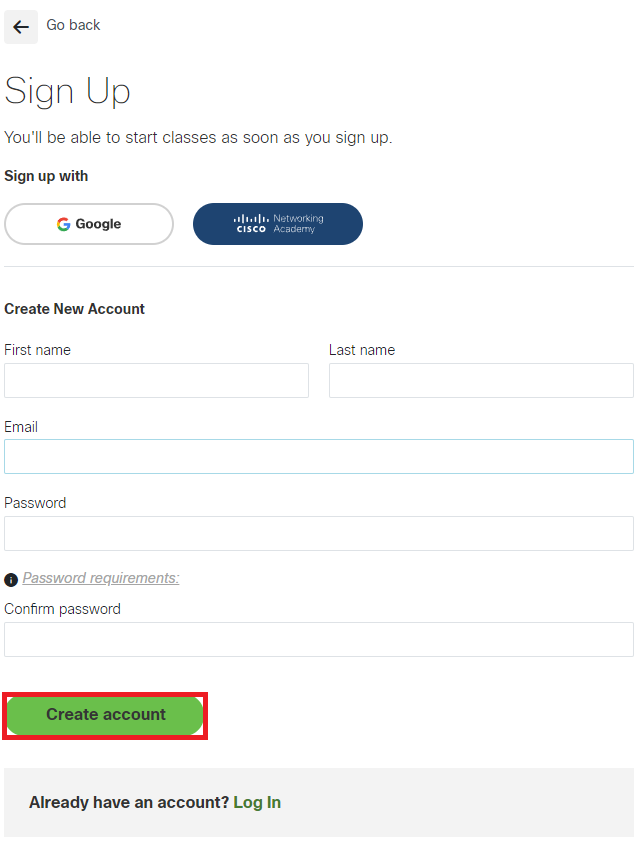
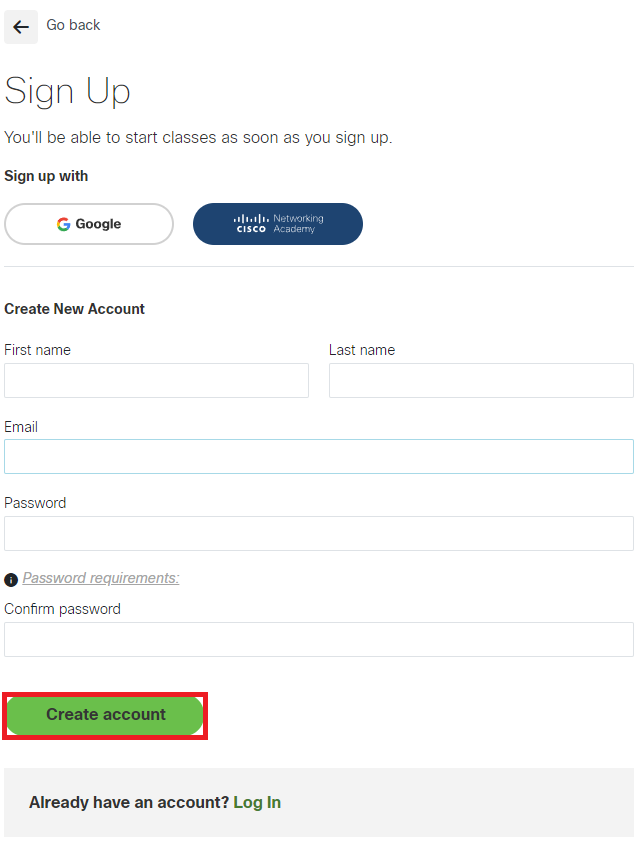
8.利用規約を読み問題なければ、「I have read and agreed to the terms & conditions. 」をクリックし、「Accept&Continue」をクリックします。
※「I would like to~」はCisco Networking Academyの情報を受け取りたい方は任意でチェックしてください。
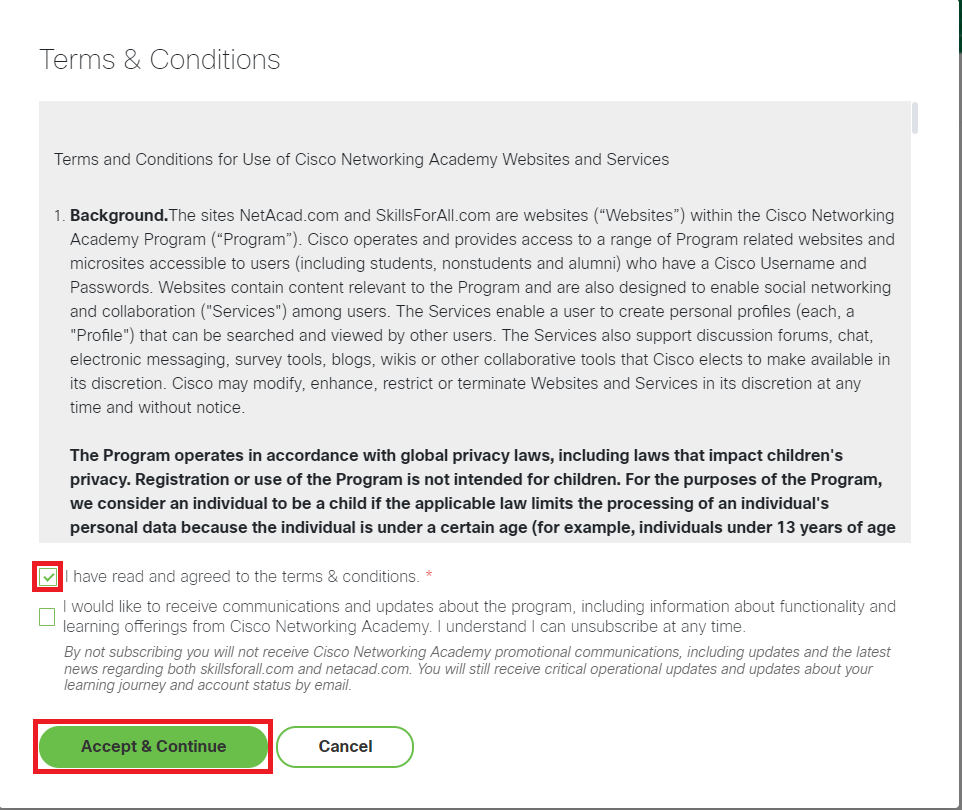
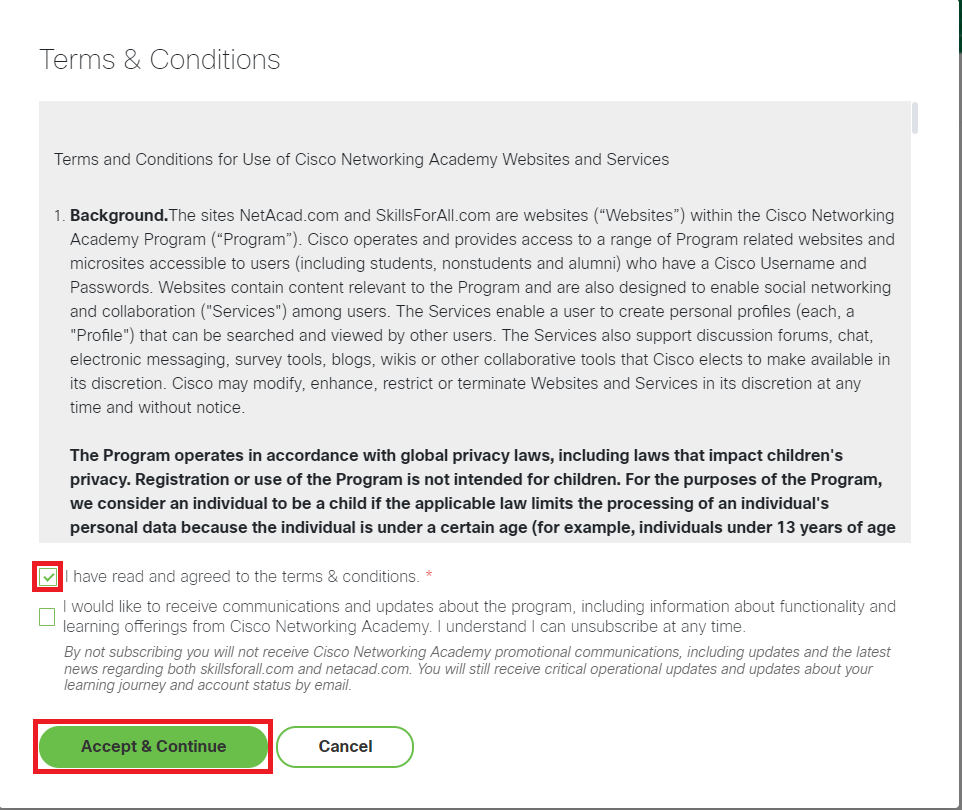
アカウントの作成が完了しました。
もし、登録したメールアドレス宛にアクティベーションに関するメールが来た場合は指示に従って進めてください。
私の場合は「Course Enrollment Notification」という登録完了の旨のメールしか来ませんでした。
8.アカウント作成後、Cisco Skills For Allにアクセスし、「My Learning」をクリックします。
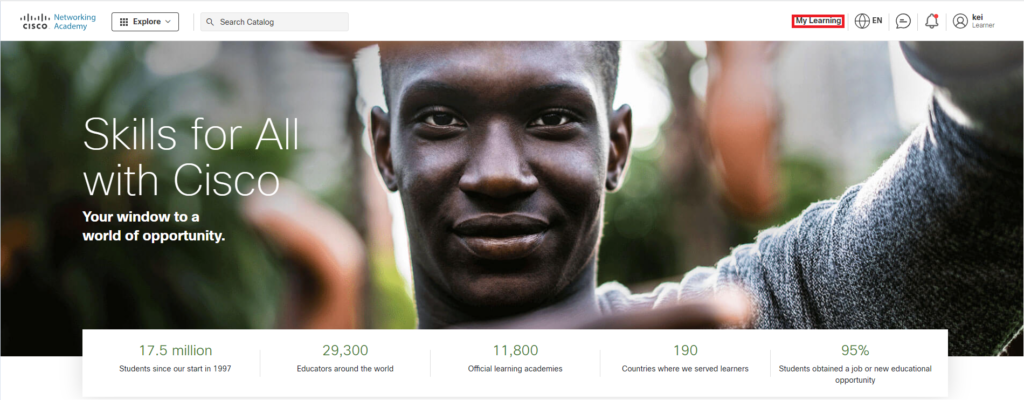
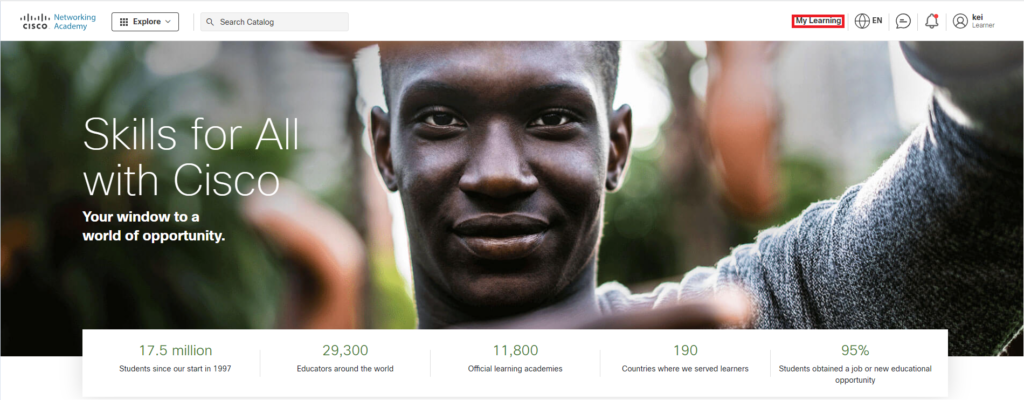
9.「Getting Started with Cisco Packet Tracer」をクリックします。
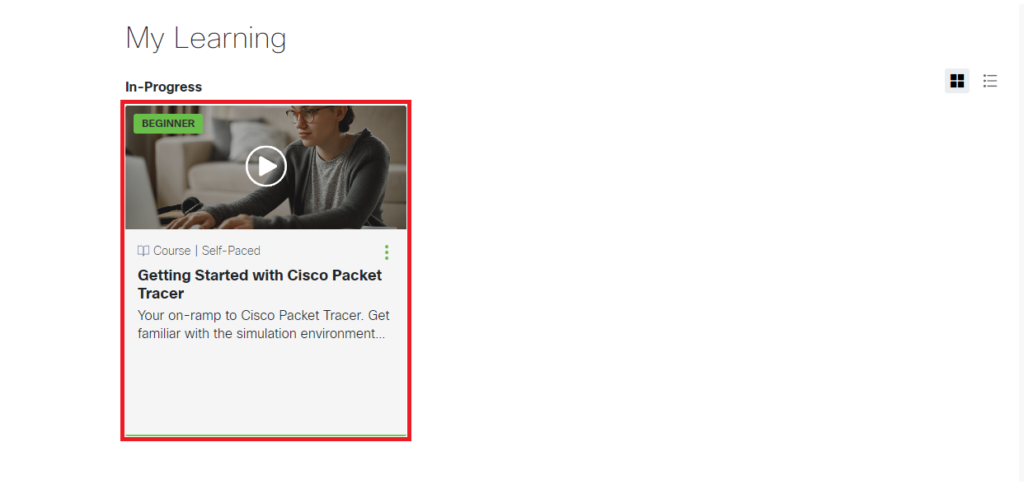
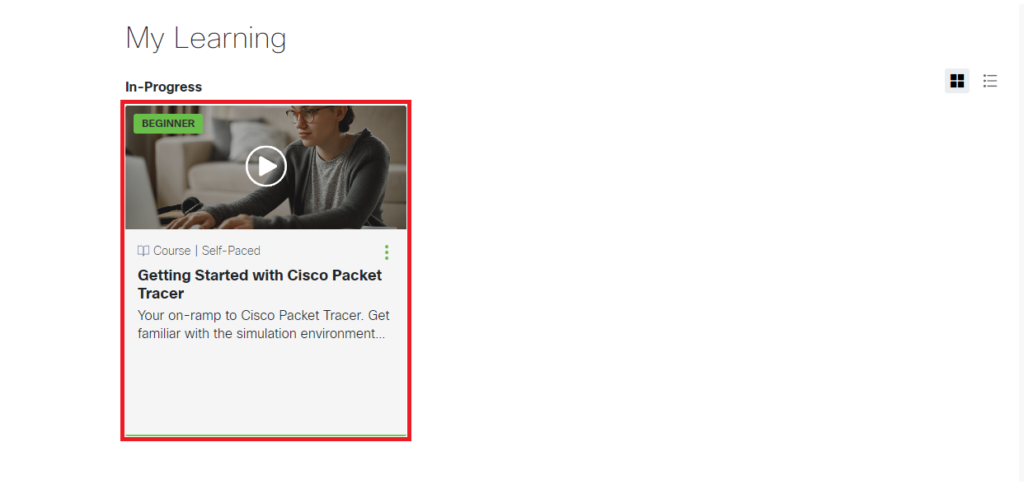
10.1.0.3 Download Cisco Packet Tracerの赤枠のURLをクリックします。
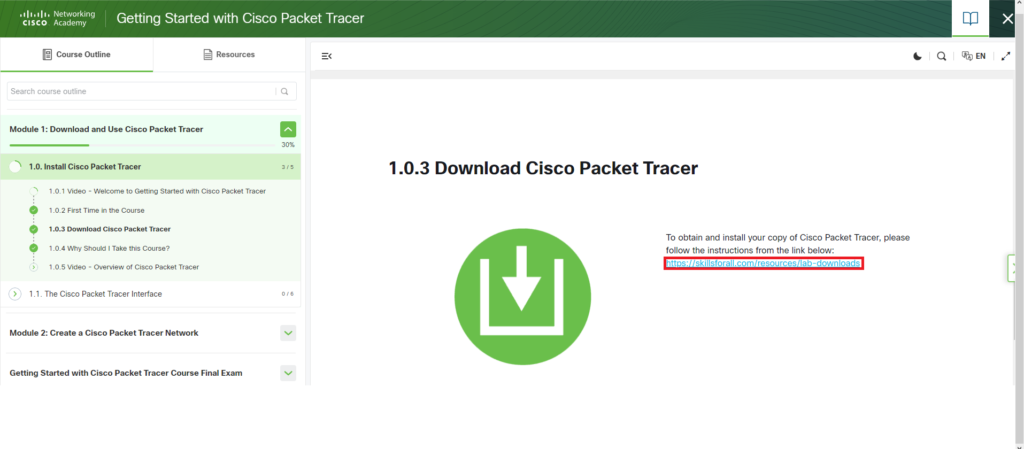
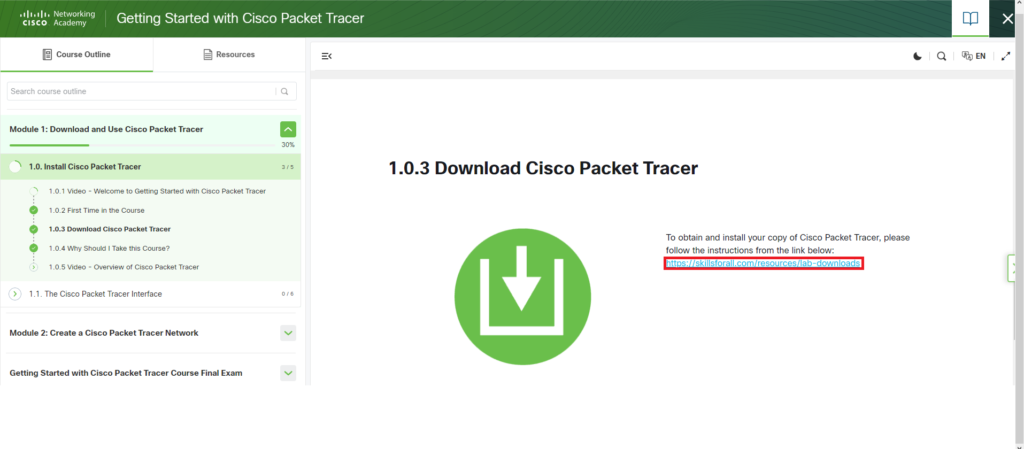
11.ページ遷移後、ダウンロードURLが掲載されているところまで下へスクロールします。その後、自身の持つパソコンに該当するOSのダウンロードURLをクリックします。
※本記事ではWindowsのインストールを行っていきます。
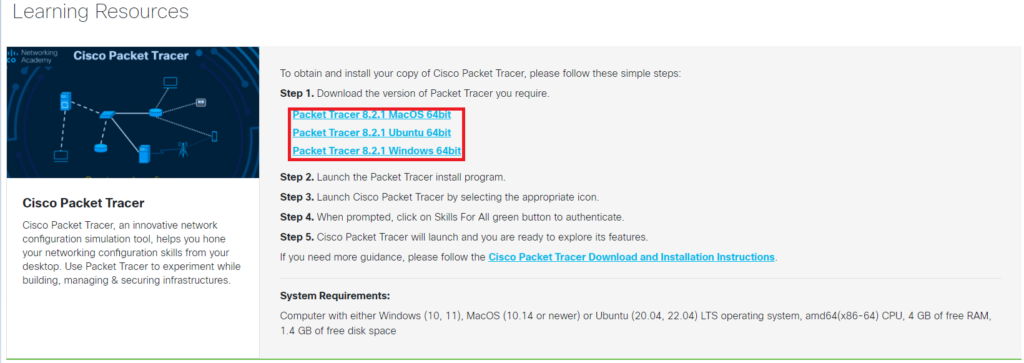
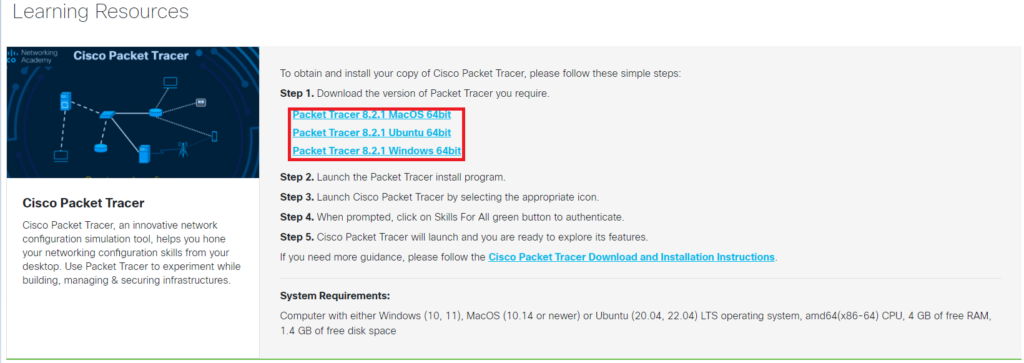
12.Cisco Packet Tracerのインストーラがダウンロードされたことを確認します。
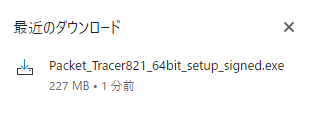
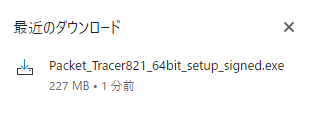
これにてダウンロードは完了です。続いてインストーラの実行を行っていきます。
インストーラの実行
1.前項でダウンロードしたインストーラをクリックします。
2.セキュリティの警告ポップアップが表示されたら「はい」をクリックします。
3.セットアップウィザードが表示されるので「I accept the agreement」にチェックを入れて、「Next」をクリックします。
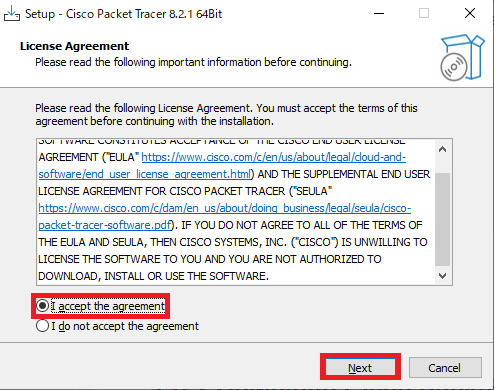
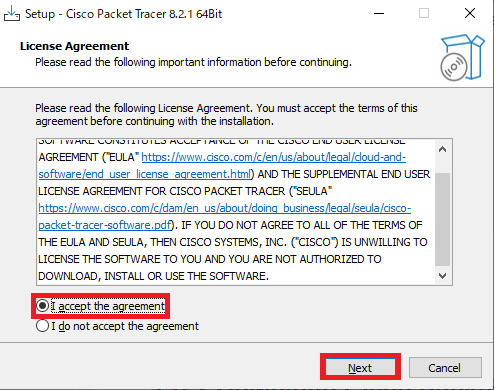
4.Cisco Packet Tracerのインストール先フォルダを選択し、「Next」をクリックします。
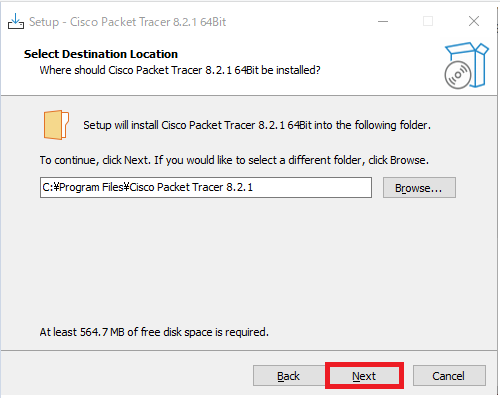
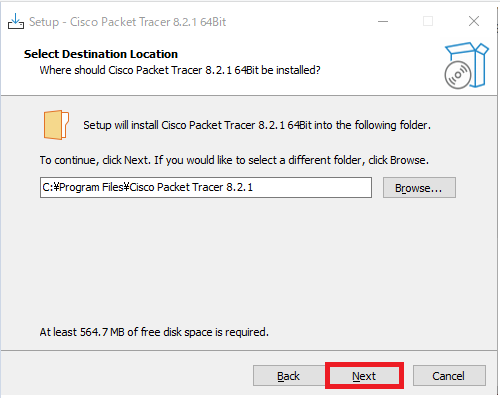
5.「Next」をクリックします。
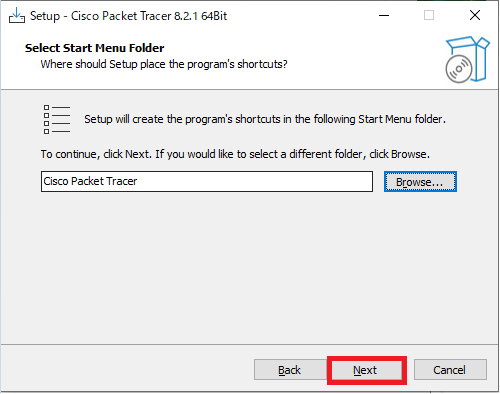
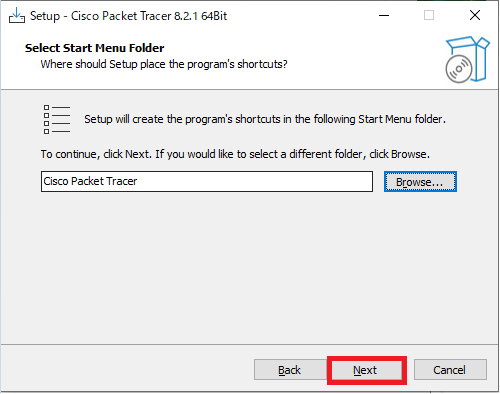
6.「Next」をクリックします。
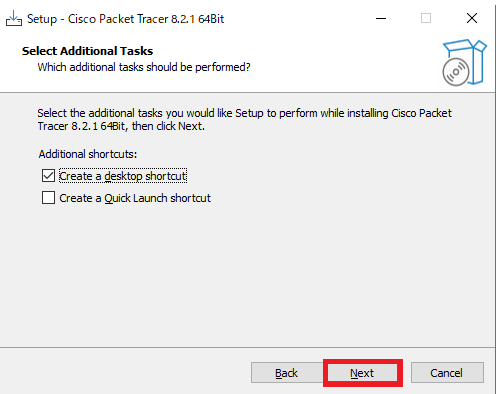
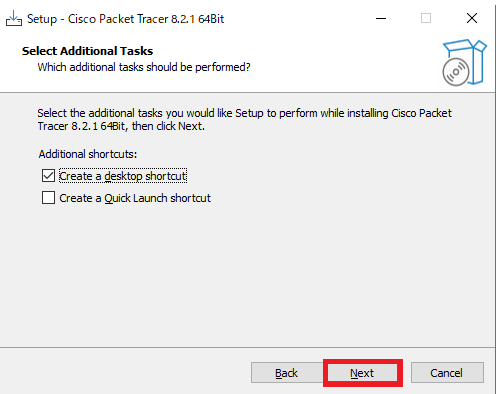
7.「Install」をクリックし、インストールを開始します。
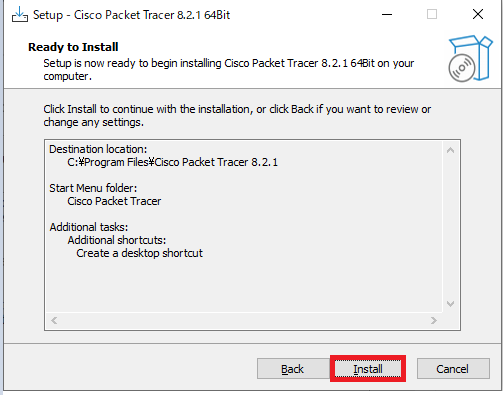
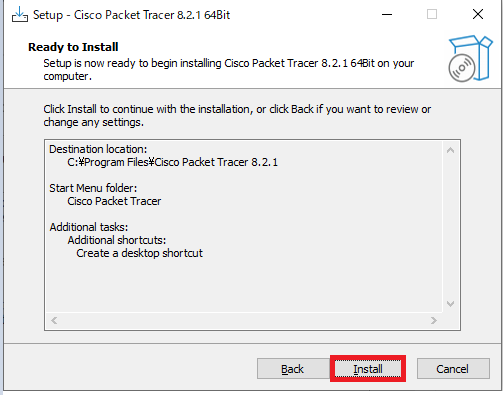
8.インストールが完了したことを確認後、「Finish」をクリックします。
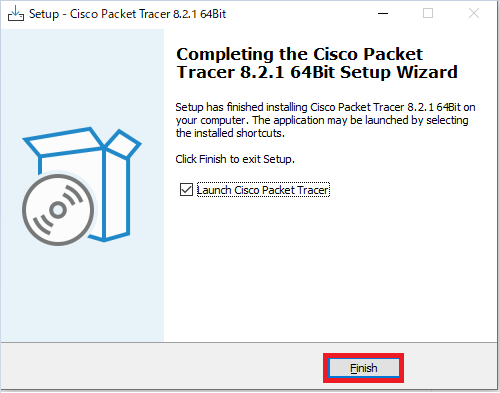
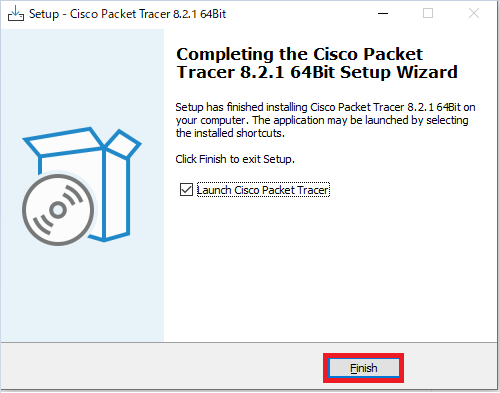
9.以下ポップアップが表示されます。複数のパソコンで操作するなら「Yes」を一台のパソコンだけで操作するなら「No」をクリックします。
※私の場合は一台のパソコンでしか操作を行わないので「No」を選択しました。
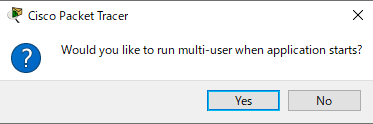
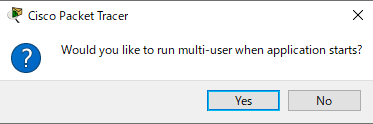
10.ファイヤーウォールの警告が表示されたら「アクセスを許可する」をクリックします。
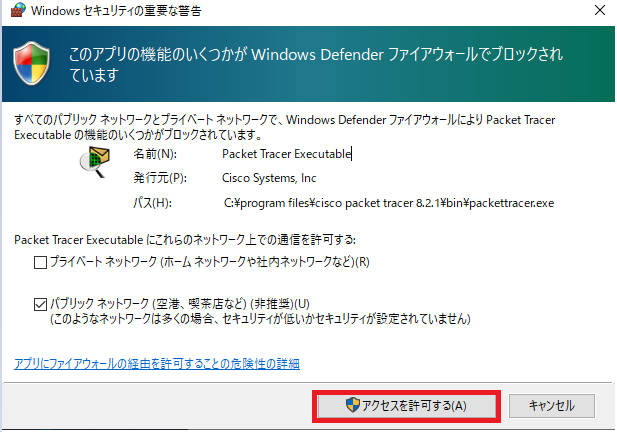
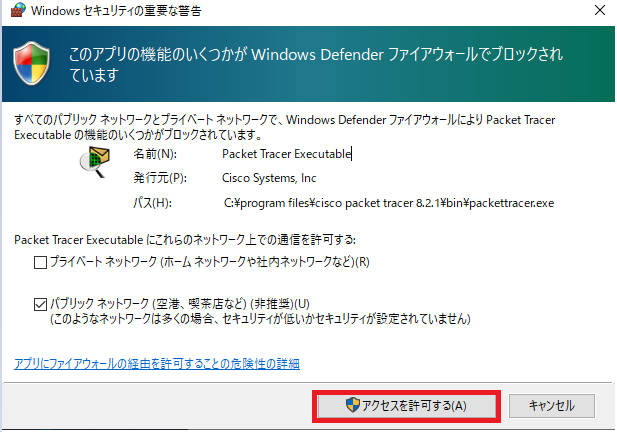
11.ログインを求められるため、「Cisco Skill For ALL」をクリックします。


12.Cisco Packet Tracerが正常に起動したことを確認します。
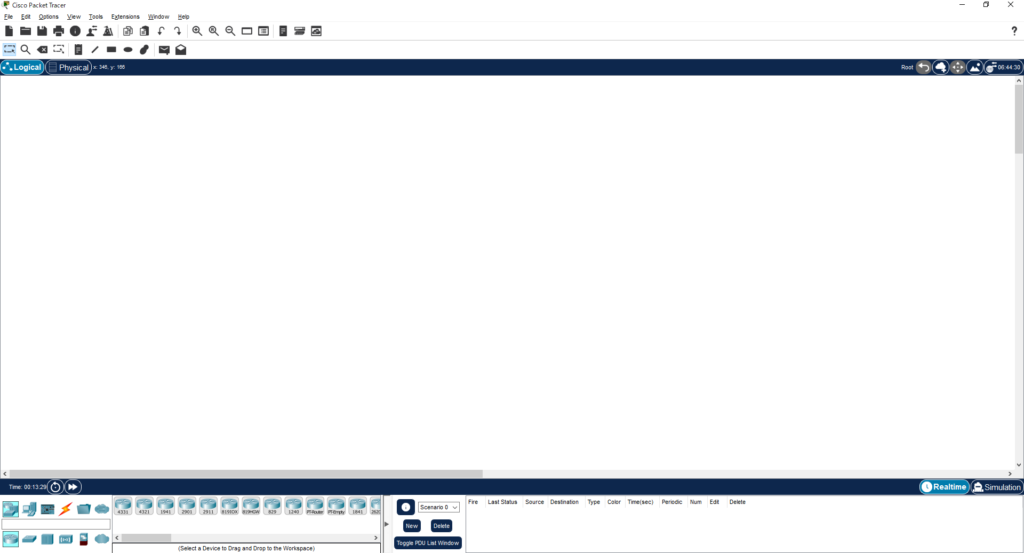
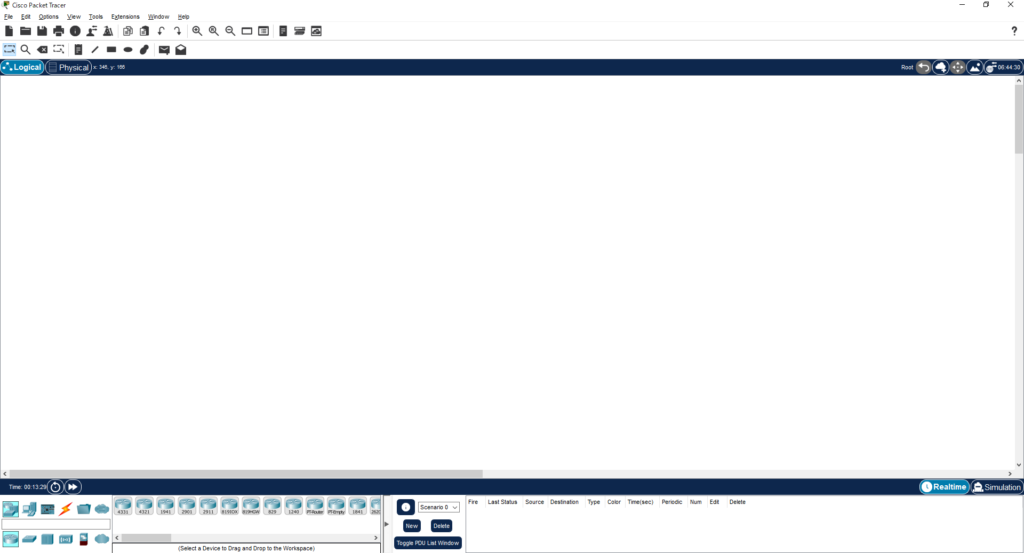



以上でインストール完了です。お疲れ様でした!
まとめ
この記事のまとめです。
・Cisco Packet Tracerはハードウェアをエミュレートできるアプリケーション
・GNS3よりCisco Packet Tracerの方が敷居が低いためおすすめ
・インストールは簡単
最後までお読みいただきありがとうございました。





コメント