こんにちは、ケイセイです。
このブログでは、現役ネットワークエンジニアが資格や転職について発信しています。
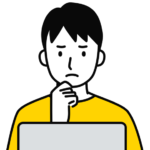
GNS3のインストール方法について知りたいです
以上のような、疑問を解決します。
・GNS3とは?
・GNS3のインストール手順
- この記事を書いた人


GNS3とは?


GNS3とは、Ciscoなどのネットワーク機器をエミュレートすることができるアプリケーションです。
GNS3を使用することで、PC上にネットワーク機器やサーバを仮想的に作成できるようになるため、物理機器が無くてもネットワーク検証が可能となります。
無料で使用できてインストールも簡単なので、自宅で気軽にネットワークの勉強をしたい方はぜひ本記事をご覧になってインストールしてみてください。
GNS3の最小要件と推奨要件
【最小要件】
| OS | Windows7(64 bit)以上 |
| CPU | Intel / AMD 2 コア以上 |
| メモリ | 4GB 以上 |
| ストレージ | 1GB 以上の空き領域 |
【推奨要件】
| OS | Windows7(64 bit)以上 |
| CPU | Intel / AMD 4 コア以上 |
| メモリ | 8GB 以上 |
| ストレージ | 35GB 以上の空き領域 |
上記要件は2023年10月時点のものであり、今後変更される可能性があります。
最新の要件は公式サイトからご確認ください。
GNS3のインストール方法
GNS3のインストールは以下の2ステップです。
1.GNS3のダウンロード
2.インストーラの実行



とても簡単なので一緒に見ていきましょう。
GNS3のダウンロード
1.GNS3の公式サイトにアクセスし、「Free Download」をクリックします。
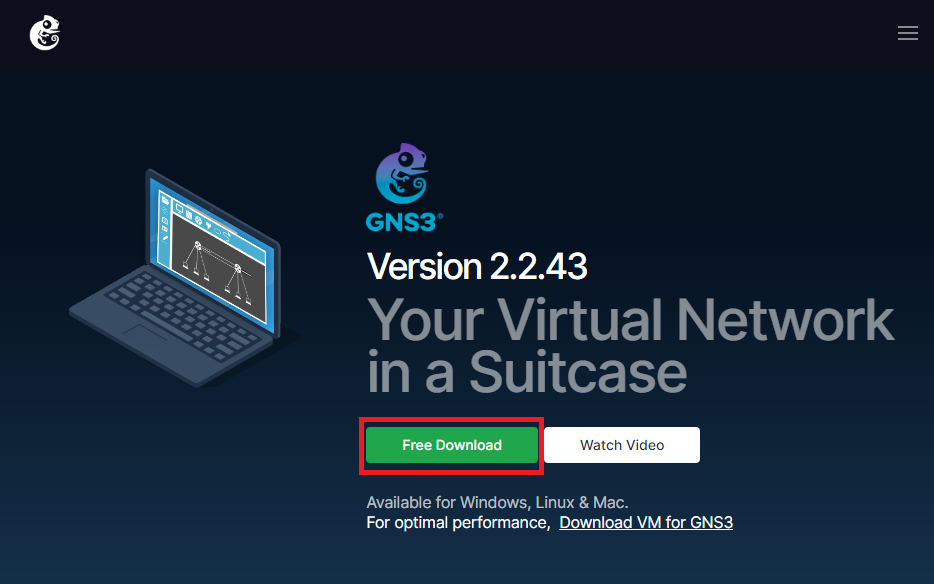
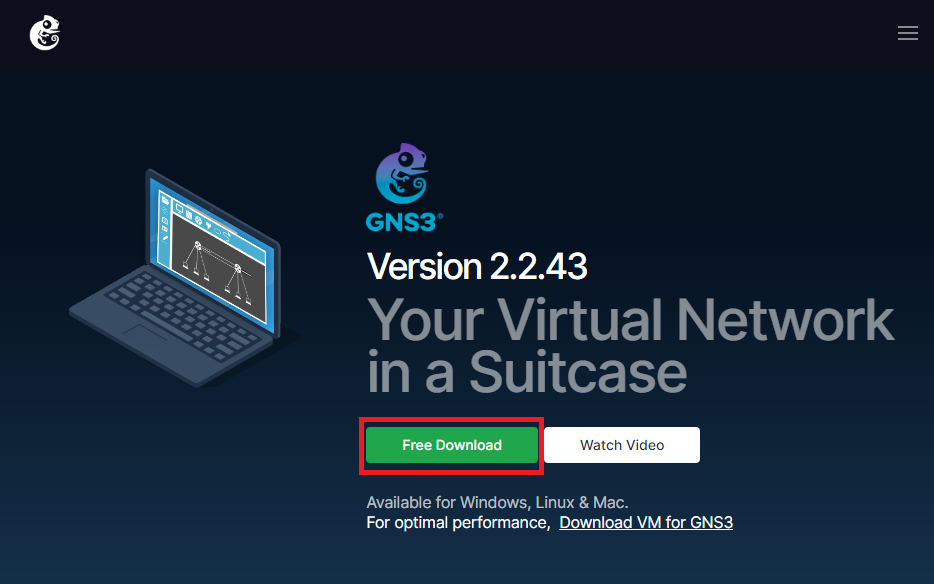
2.Windowsの「Download」をクリックします。
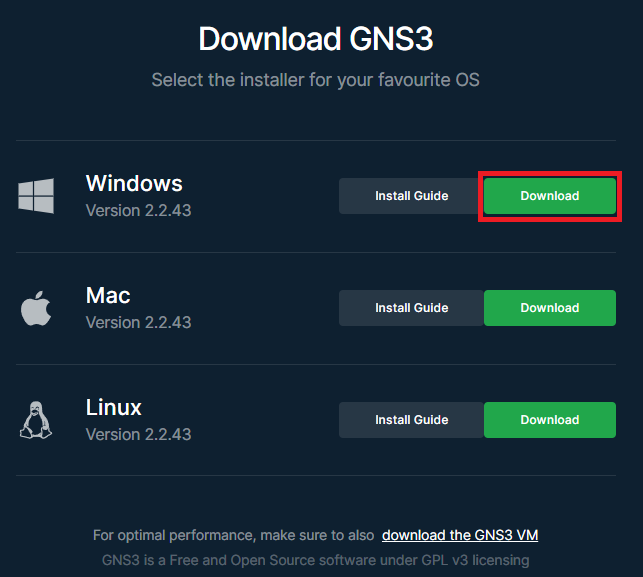
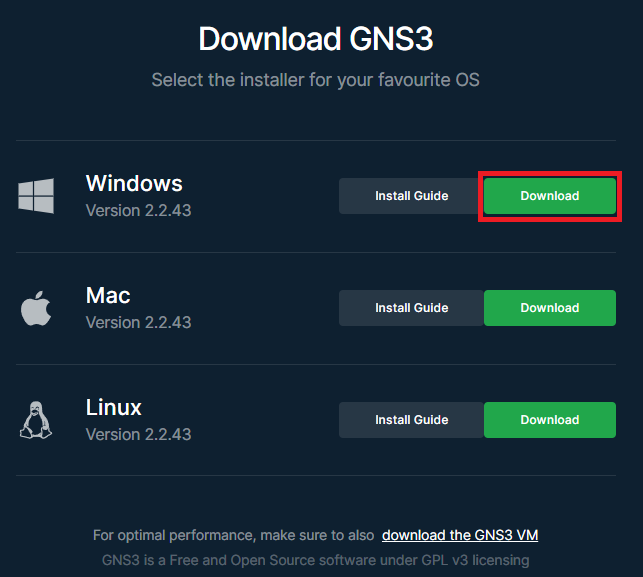
3.アカウントの作成を求められるため、「Create Account」をクリックします。
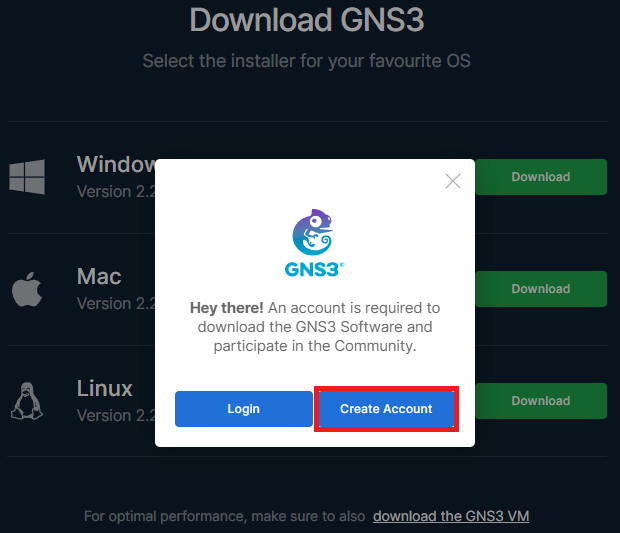
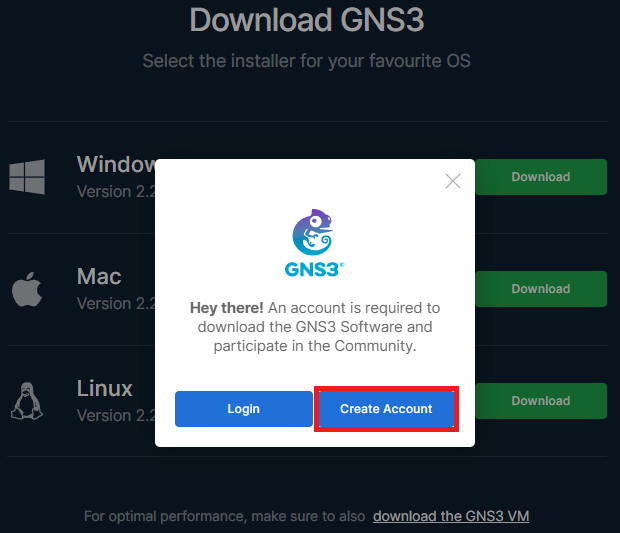
4.必要事項を記載し、「Create Account」をクリックします。
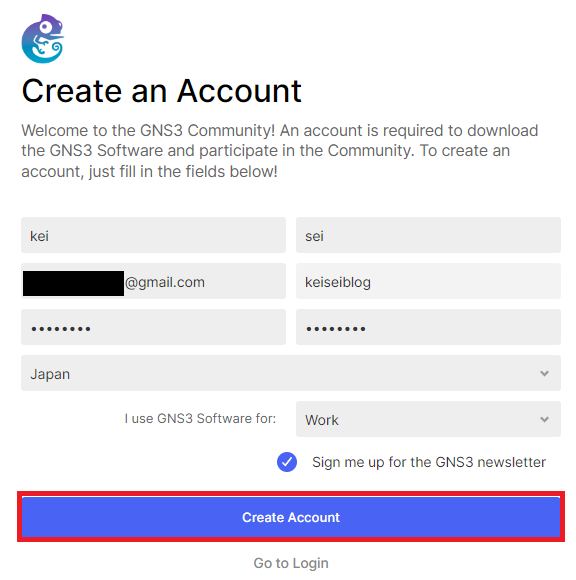
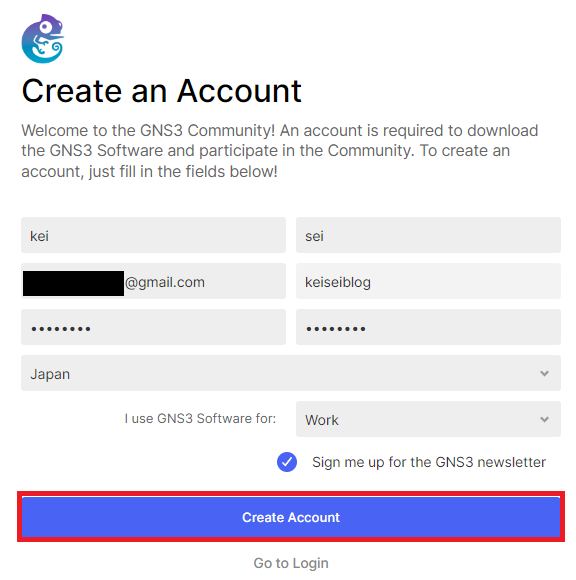
5.再び「Free Download」をクリックします。
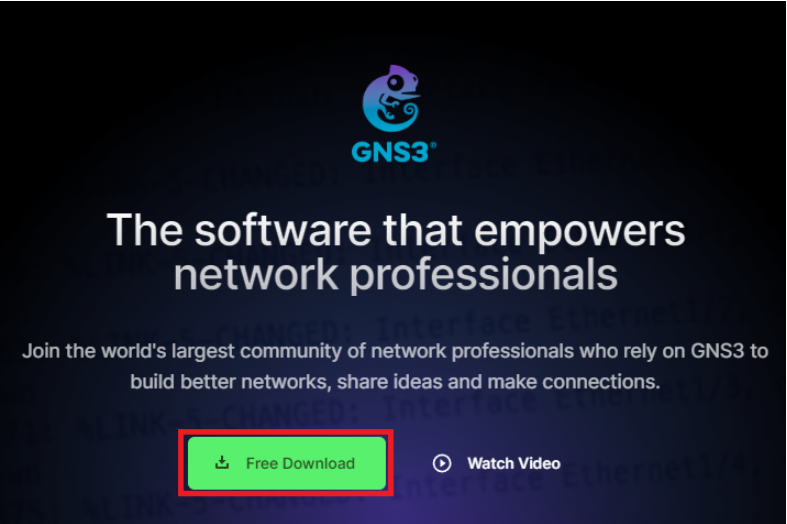
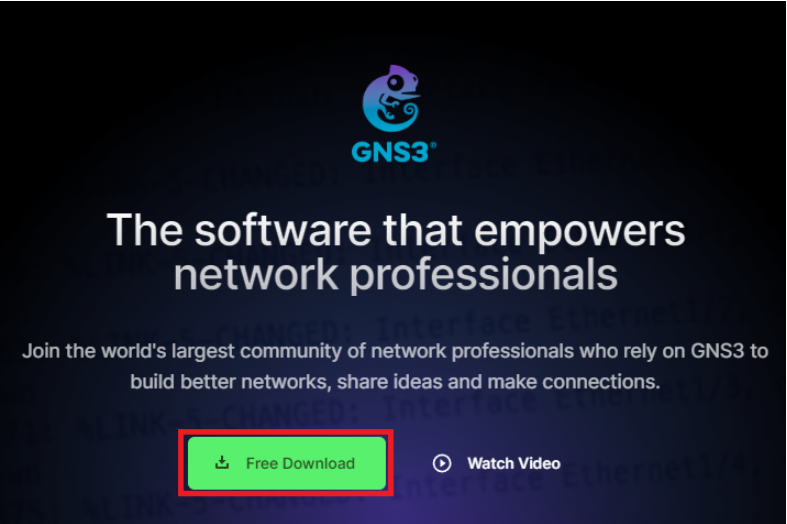
6.再びWindowsの「Download」をクリックします。
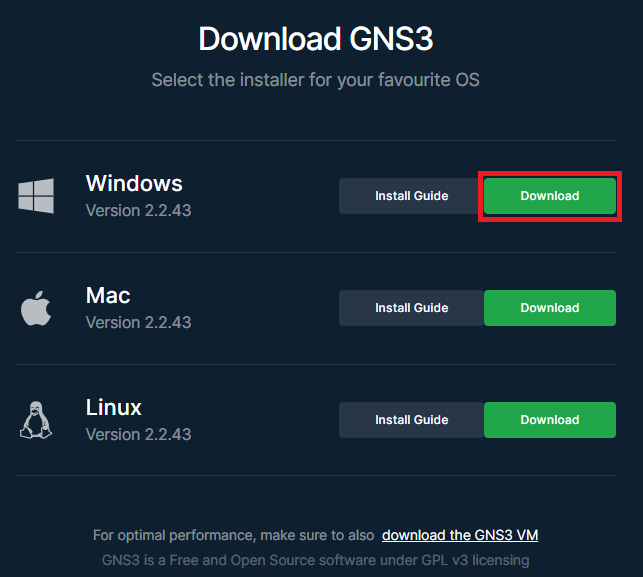
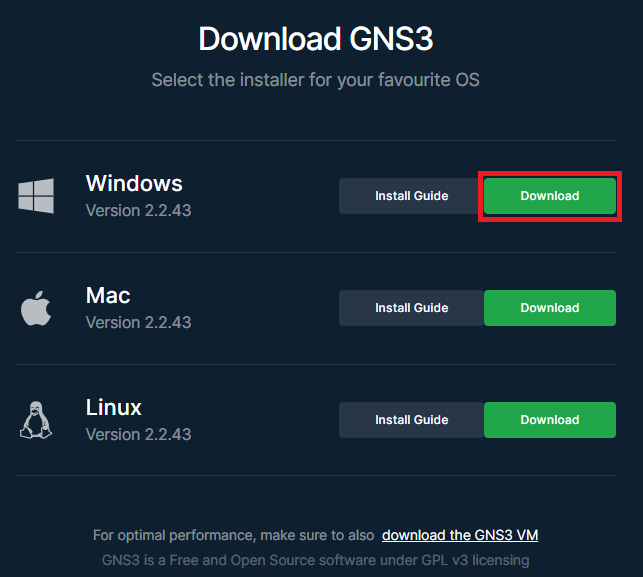
7.PCにインストーラ「GNS3-2.2.43-all-in-one-regular」がダウンロードされたことを確認します。
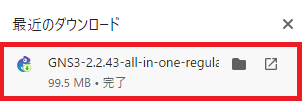
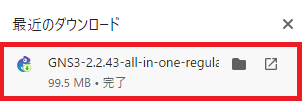
ダウンロードの手順は以上となります。
インストーラの実行
1.前項でダウンロードしたインストーラをクリックします。
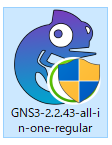
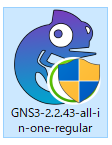
2.セキュリティの警告ポップアップが表示されたら「はい」をクリックします。
3.セットアップウィザードが表示されるので「Next>」をクリックします。
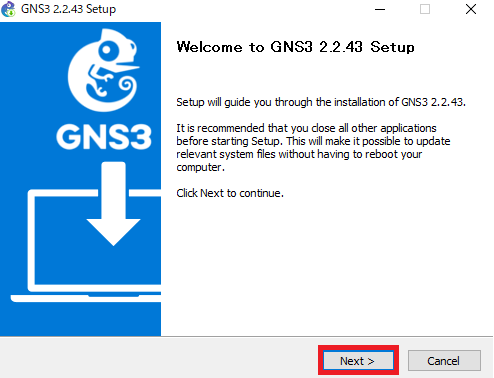
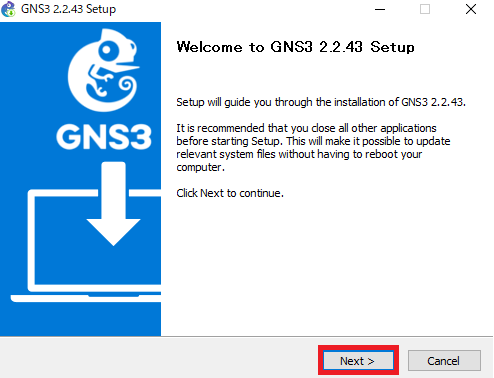
4.「I Agree」をクリックします。
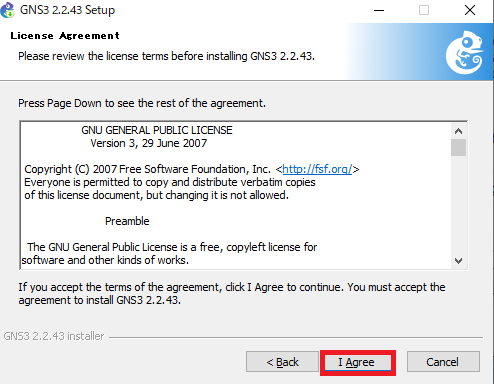
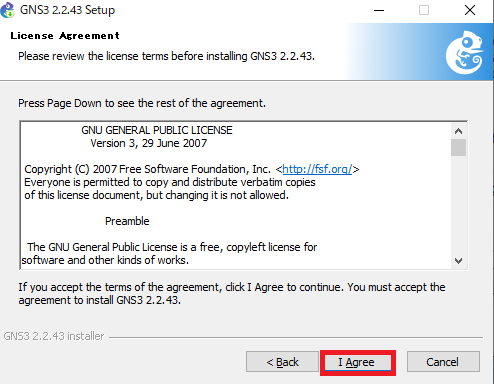
5.フォルダ名の設定を行い、「Next>」をクリックします。


6.「GNS3 Desktop」にチェックが入っていることを確認し、「Next>」をクリックします。
※Toolsの方はデフォルトのままで問題ありませんが、必要があればチェックを入れるなり外すなりしてください。
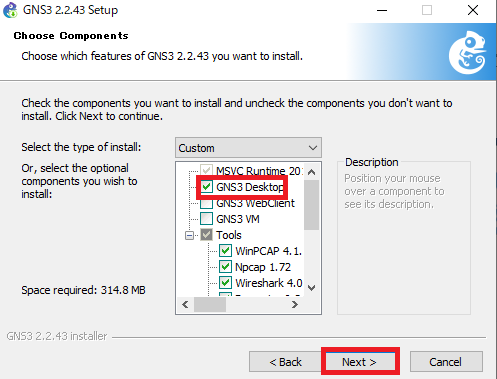
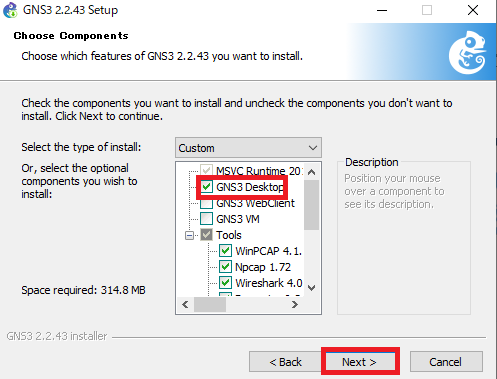
7.GNS3のインストール先フォルダを選択し、「Next>」をクリックします。
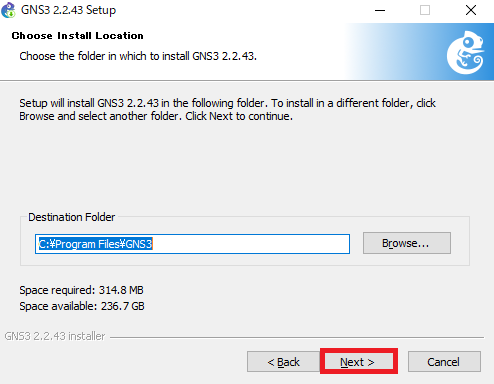
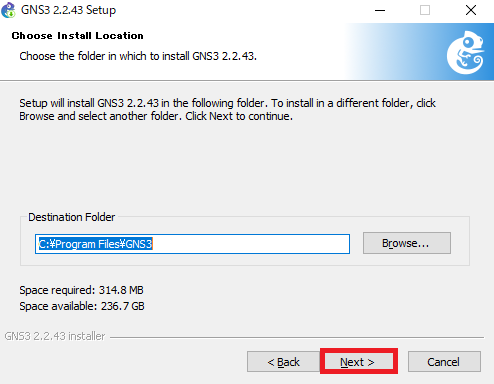
8.インストールが始まります。
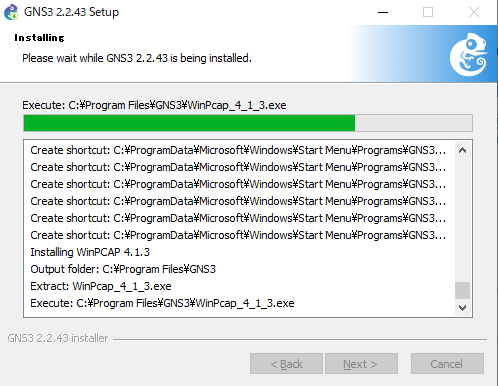
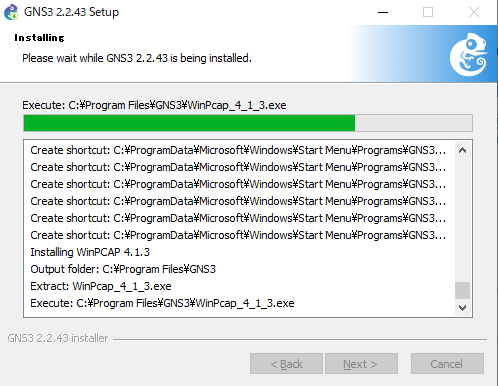
9.先ほど手順6でチェックが入っていたアプリケーションのセットアップウィザードが表示されるのでインストールを進めます。
※こちらのインストールを行わないとGNS3側のインストールが進まないので注意してください
「Next>」をクリックします。
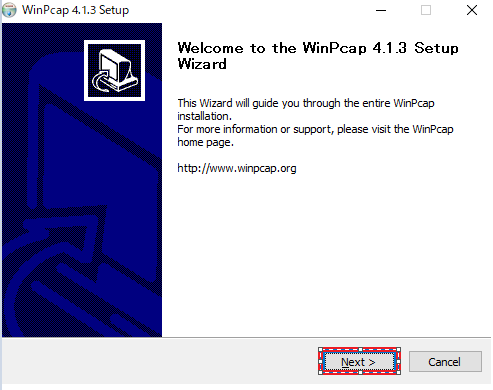
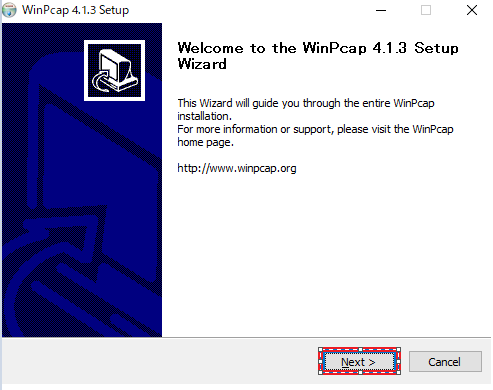
10.「I Agree」をクリックします。
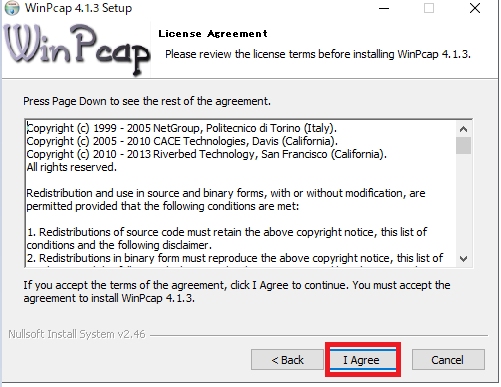
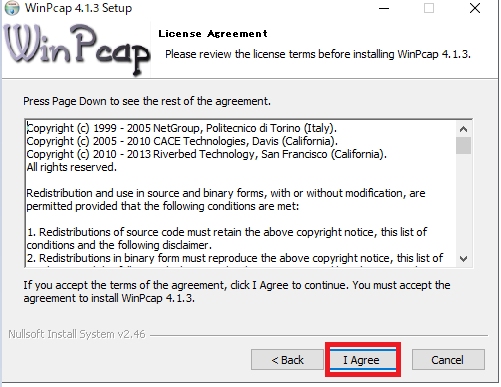
11.「Install」をクリックします。
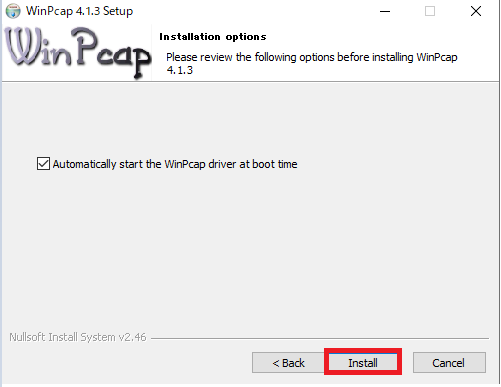
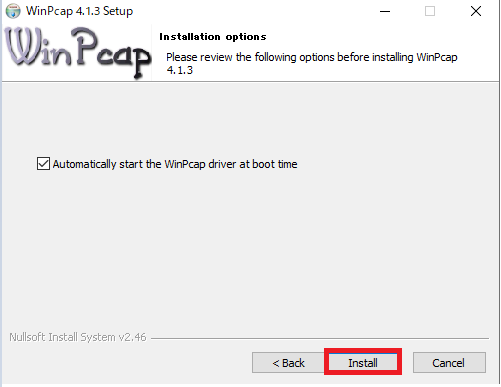
12.「Finish」をクリックします。
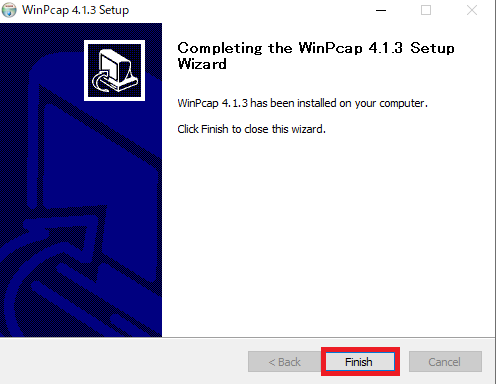
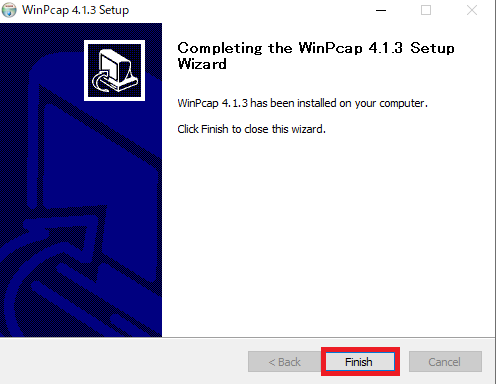
13.「I Agree」をクリックします。
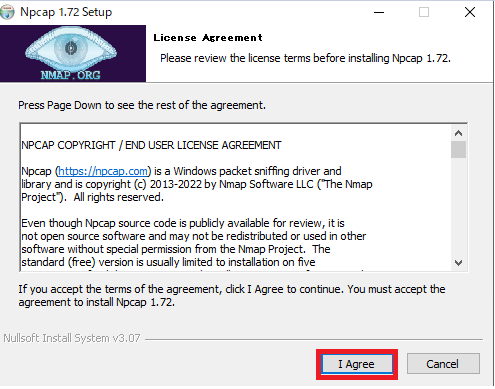
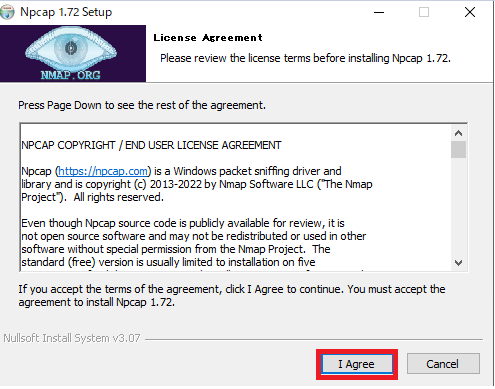
14.「Install」をクリックします。
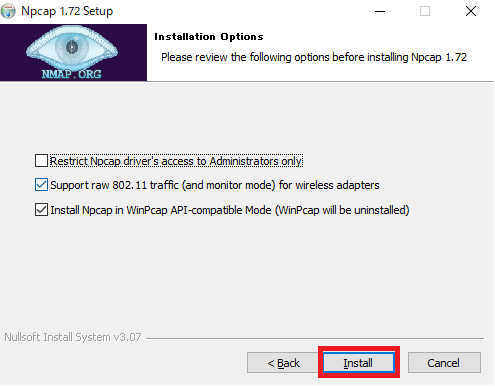
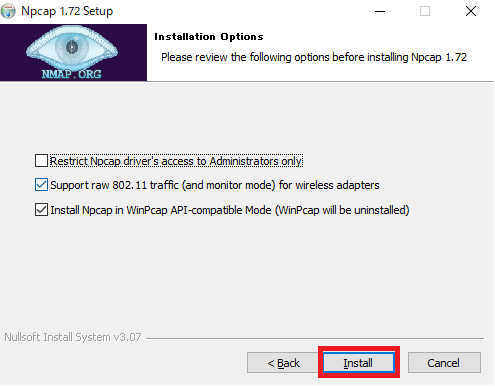
15.インストールが始まります。
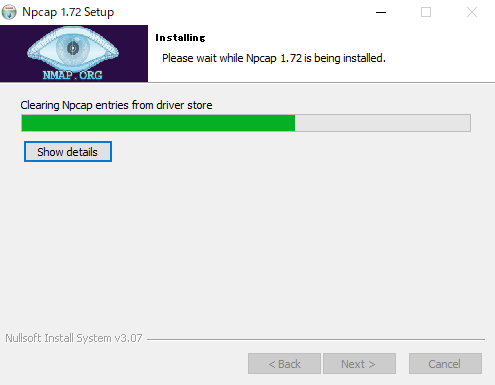
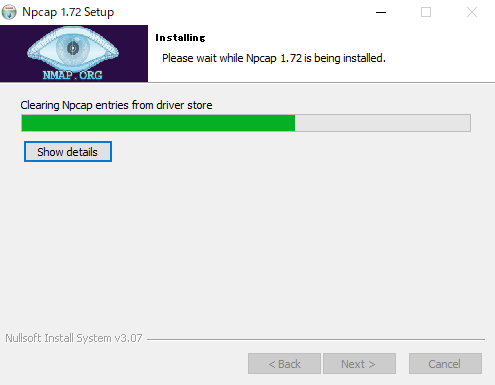
16.インストールが完了したら「Next>」をクリックします。
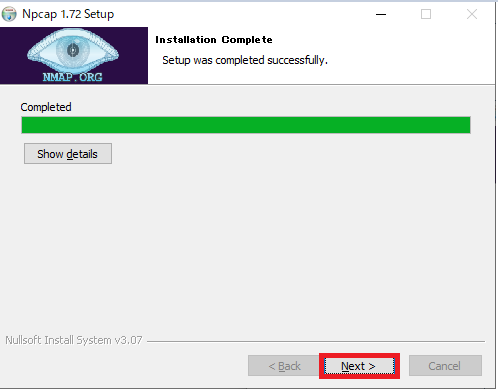
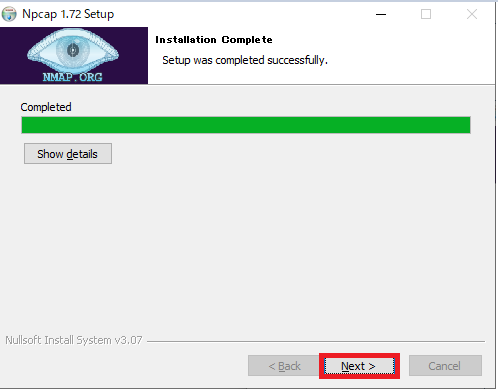
17.「Finish」をクリックします。
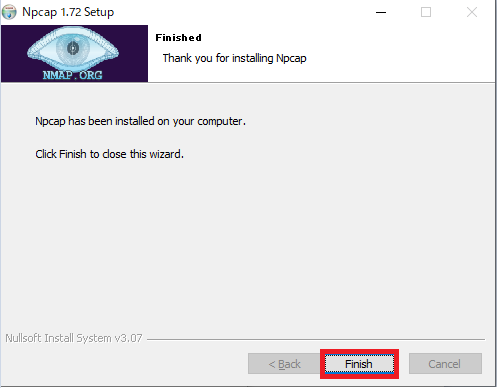
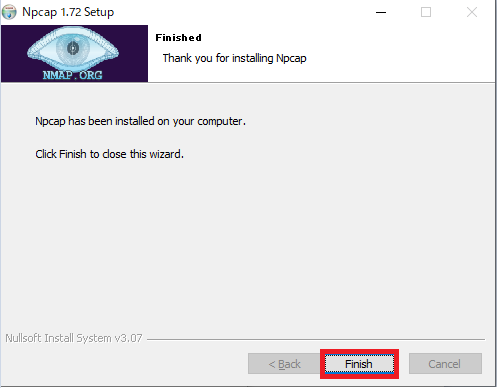
18.以下のポップアップが表示されますが、必要ないので「Cancel」をクリックします。
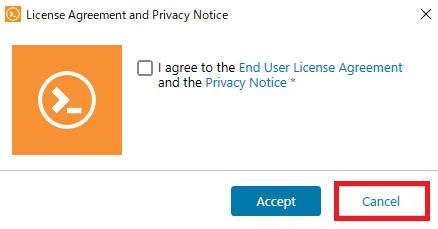
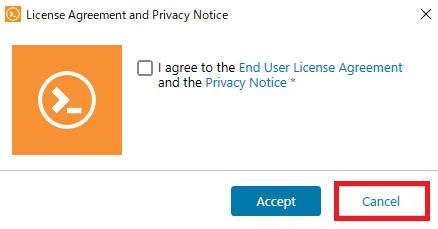
19.「Next>」をクリックします。
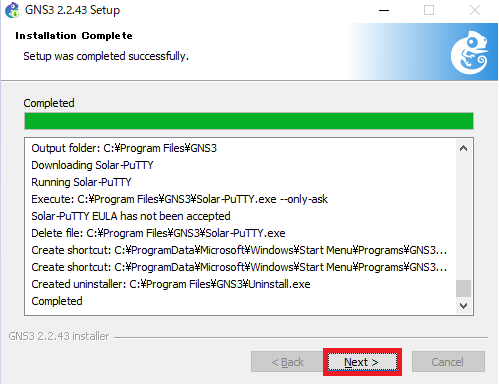
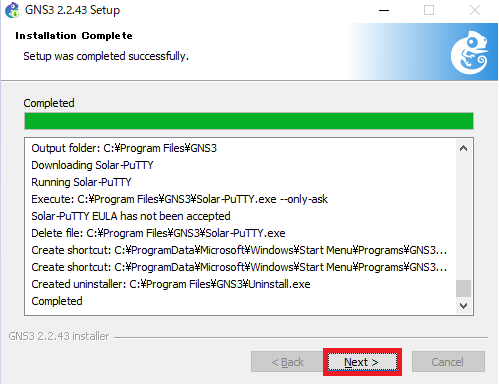
20.Solarwindsは必要ないので「NO」にチェックを入れ、「Next>」をクリックします。
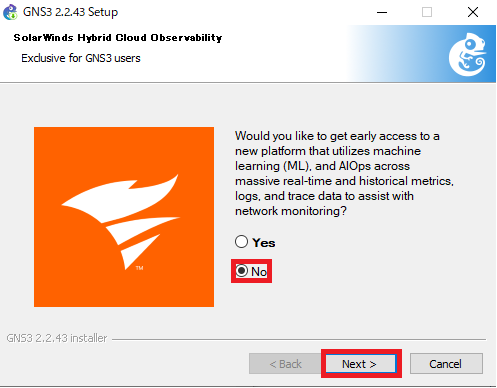
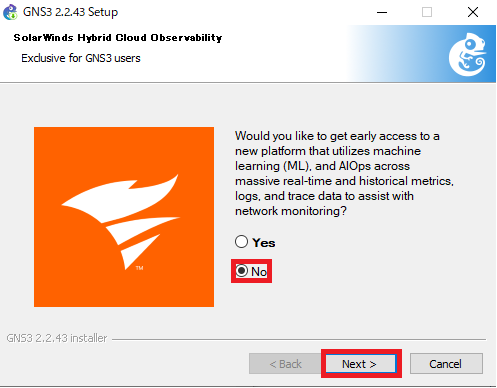
21.「Start GNS3」にチェックが入っていることを確認し、「Finish」をクリックします。
これでGNS3のインストールは完了しました。
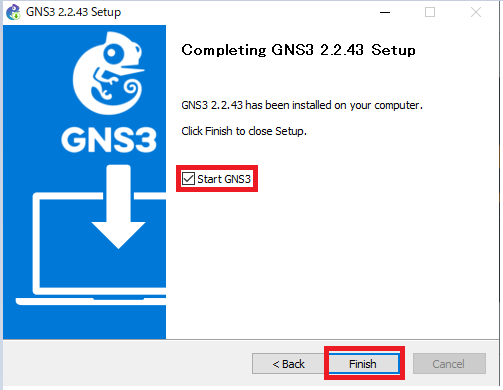
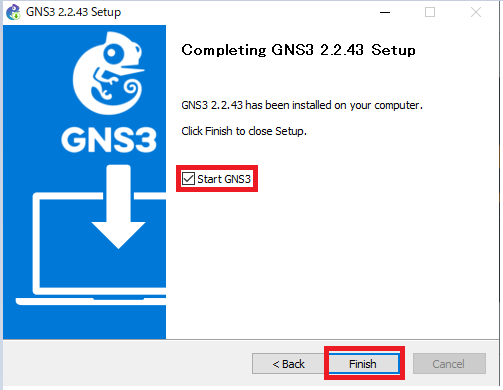
22.インストール完了後にGNS3が起動時、セットアップウィザードが表示されますが、使用しないので「Cancel」をクリックします。
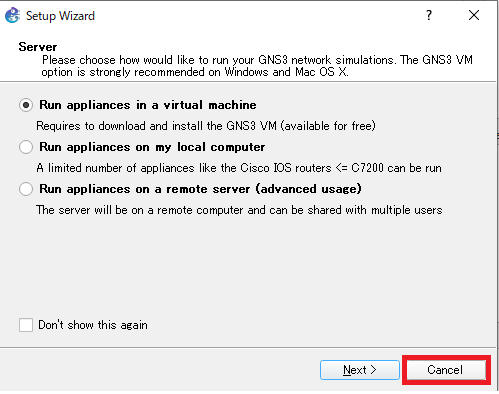
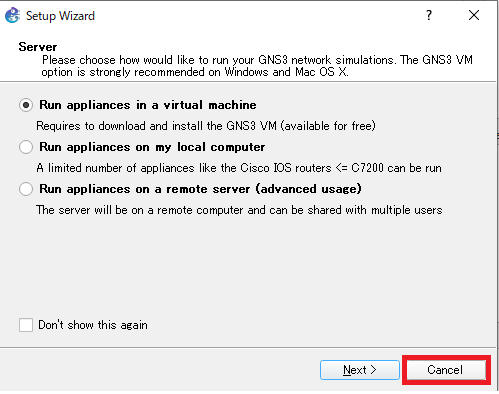



以上です。お疲れさまでした!
まとめ
この記事のまとめです。
・GNS3はハードウェアをエミュレートできるアプリケーション
・インストールは簡単
最後までお読みいただきありがとうございました。




コメント